iSee如何修改照片底色, 最近有很多朋友向边肖iSee咨询如何修改照片的背景色。接下来我们来学习一下iSee是如何修改照片背景色的,希望对大家有所帮助。
iSee如何修改照片的背景色?ISee修改照片背景色教程
1.双击isee图片专家打开后,在页面上找到存放图片的文件夹,打开文件夹,选择需要编辑的图片,双击图片进入编辑页面,如下图所示。
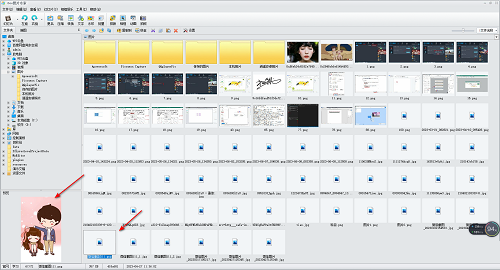
2.进入后,我们需要点击菜单栏中的【图像调整】选项卡,如下图所示。

3.然后在打开的下拉选项中,我们需要选择【抠图到背景】选项用鼠标左键点击,如下图所示。

4.然后,我们会进入抠图背景页面,在这里我们会点击【自由选择】工具,然后选择图片上的字符框,如下图所示。
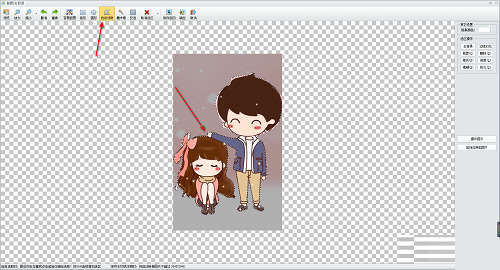
5.这时,在右边的页面窗口中,我们会点击右边的【背景去除】按钮,如下图所示。
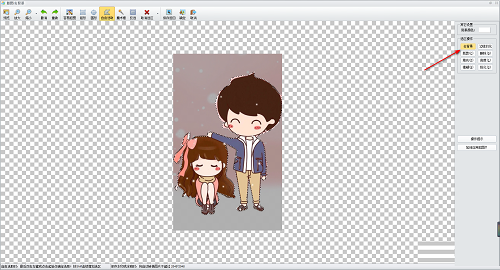
6.此时,在打开的窗口中,我们会勾选【未选区域】,然后点击确定移除背景,如下图所示。
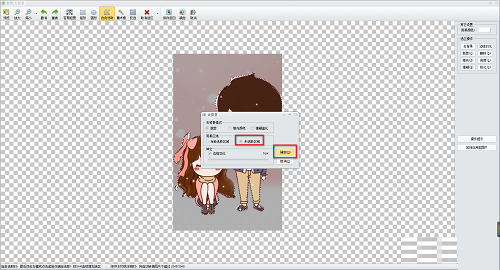
7.这时候你可以看到我们图片的背景色已经去掉了,然后你可以改变图片的背景色,点击右上角的【背景色】按钮,如下图所示。

8.在打开的窗口中,可以选择自己喜欢的颜色进行设置,然后点击确定进行设置,如下图所示。
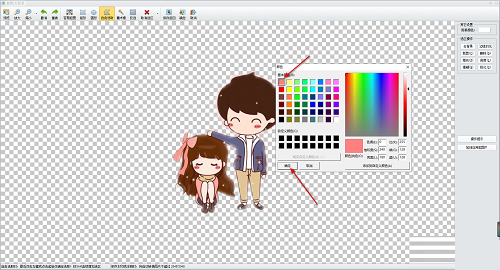
9.完成后,我们可以点击上面的【保存回来】按钮来保存图片,如下图所示。
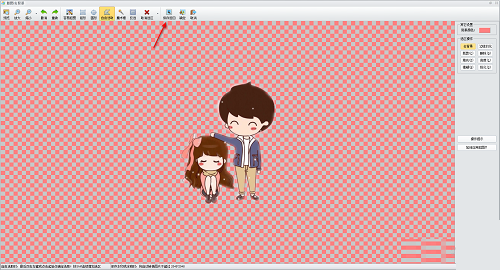
以上是iSee如何修改照片背景色的全部内容,更多精彩教程尽在本站。
iSee如何修改照片底色,以上就是本文为您收集整理的iSee如何修改照片底色最新内容,希望能帮到您!更多相关内容欢迎关注。
