iSee如何给图片添加文字, 很多朋友还不明白iSee是怎么给图片添加文字的,所以下面小编就带来了iSee给图片添加文字的方法,有需要的朋友过来看看。
iSee如何给图片添加文字?ISee给图片添加文字的方法
1.双击iSee图片专家进入页面,在页面中找到想要编辑的图片,双击图片进入编辑页面,如下图所示。

2.进入后,我们在左边工具栏中的[文]文本工具上单击鼠标左键,如下图所示。

3.然后,我们需要在右边的框中输入我们需要的文本内容,我们可以设置文本的字体、大小和颜色,如下图所示。
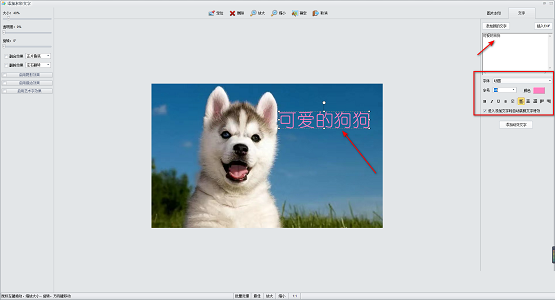
4.之后,我们可以在左边的工具栏中给文本添加相应的效果,比如点击阴影效果,那么我们的文本就会有阴影效果,如下图所示。
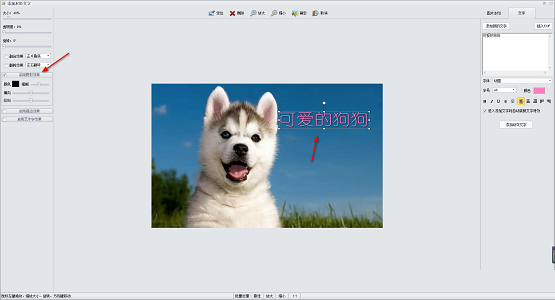
5.如果要设置文字的笔画效果,点击左边的【笔画效果】按钮,我们的文字就添加了笔画效果,如下图所示。
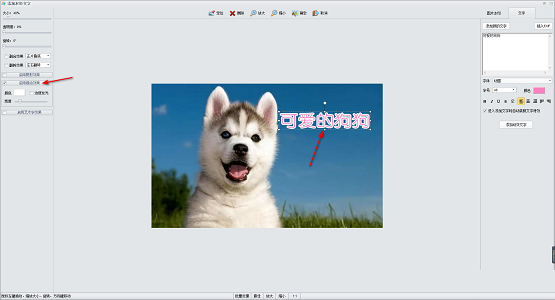
6.或者我们可以点击【艺术字效果】按钮,给我们的文字添加艺术字效果,让我们的文字更加美观漂亮,如下图所示。

7.完成后,我们可以点击页面顶部的确定来保存我们的设置选项,如下图所示。
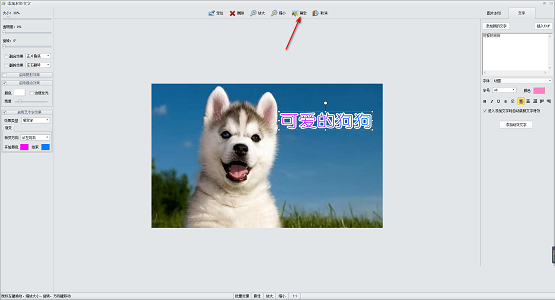
以上是边肖带来的iSee如何为图片添加文字的全部内容,更多精彩教程尽在本站。
iSee如何给图片添加文字,以上就是本文为您收集整理的iSee如何给图片添加文字最新内容,希望能帮到您!更多相关内容欢迎关注。
