iSee怎么批量压缩图片大小, 很多朋友不知道iSee是如何批量压缩图片大小的,下面小编分享一下iSee批量压缩图片大小的方法。让我们和边肖一起来看看吧,相信会对大家有所帮助。
iSee如何批量压缩图片大小?iSee批量压缩图片大小的方法
1.点击iSee图片专家打开,可以点击页面顶部工具栏的【压缩】按钮进入压缩后的页面,如下图所示。

2.进入后,我们需要在页面上勾选想要压缩的图片,可以批量压缩,然后在左侧位置勾选“将处理后的图片保存到指定文件夹”选项,再点击“选择文件夹”,如下图所示。
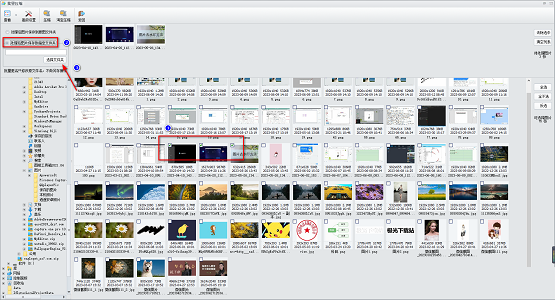
3.之后在页面弹出的浏览文件夹页面的窗口中,选择一个你认为合适的保存路径,然后点击确定,如下图所示。

4.完成后,我们可以点击【压缩】按钮,打开压缩图片的设置窗口,如下图所示。
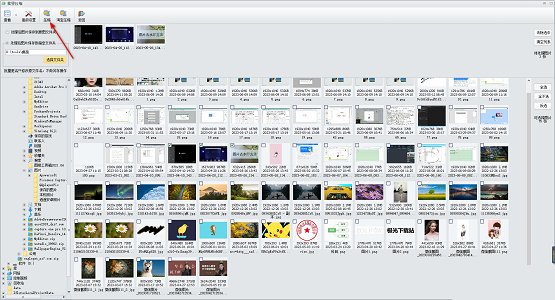
5.在打开的窗口中,我们可以用鼠标拉动压缩质量上的滑动按钮来左右移动。你可以把它移到左边,这样压缩后的图片画质就比较低了。如果向右移动,压缩后的画面画质会相对好一些。
还可以设置图像大小等参数,然后点击确定,如下图所示。
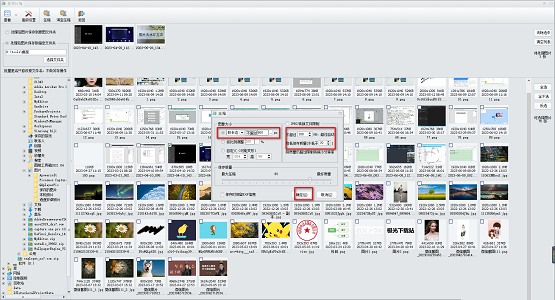
6.保存后可以直接在软件中找到我们保存的图片,点击左边你刚刚设置的保存路径,就可以在这个页面查看你保存的图片,如下图所示。
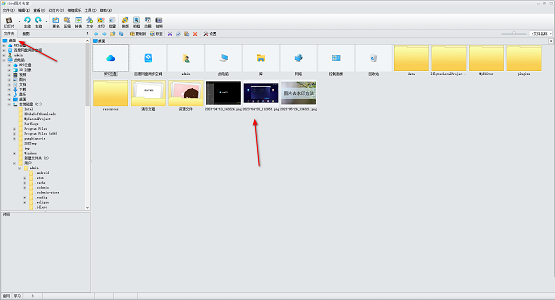
以上是iSee如何批量压缩图片大小的全部内容,更多精彩教程尽在本站。
iSee怎么批量压缩图片大小,以上就是本文为您收集整理的iSee怎么批量压缩图片大小最新内容,希望能帮到您!更多相关内容欢迎关注。
