大白菜如何使用U盘装系统, 你的电脑里也在用大白菜这个软件吗?那么,你知道怎么用u盘装白菜吗?下面小编给大家带来的文章,讲述了大白菜u盘安装系统教程。感兴趣的用户来下面看看吧。
如何用u盘安装大白菜?大白菜u盘装载系统教程
1.先下载大白菜u盘启动盘制作工具,然后制作u盘启动盘,再将u盘插入电脑。
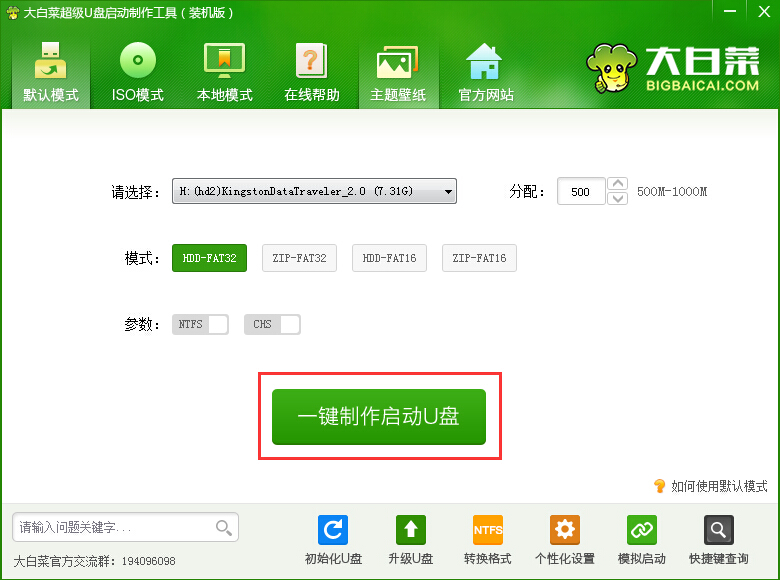
2.然后我们重启电脑。出现开机画面时,按下电脑主板对应的u盘启动热键,如F8、F11、F12、ESC等。然后选择USB闪存驱动器启动项。

3.选择u盘启动项后,我们就进入大白菜的菜单界面。这时候我们选择第二项:运行蓝屏版白菜Win8PE(新电脑)。
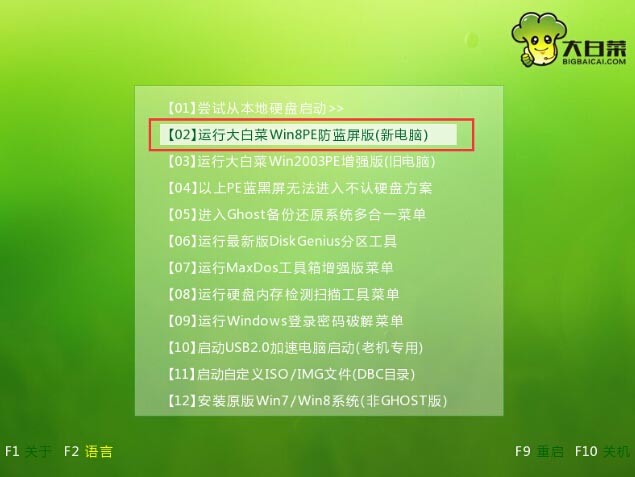
4.然后我们会进入大白菜PE桌面,弹出PE安装窗口。这时,我们点击“浏览”来选择我们需要安装的系统。
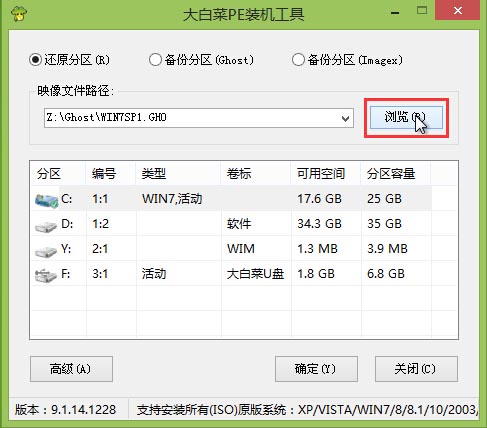
5.找到我们事先放在u盘里的win7系统或者win10系统文件。选择后点击“打开”进入下一步。
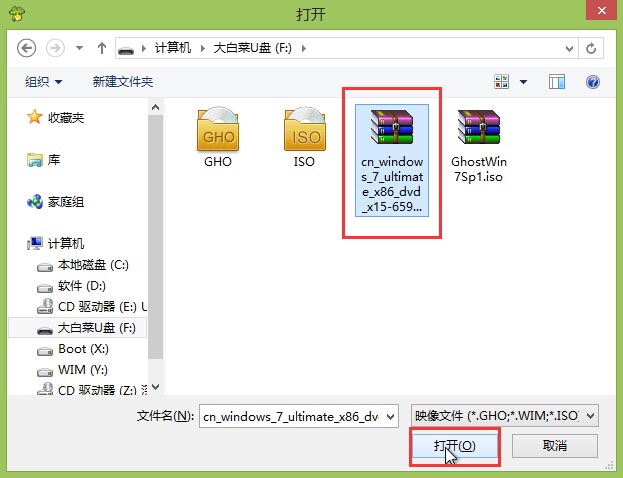
6.在镜像文件路径中,我们可以选择要安装的系统类型,选择后选择c盘,然后点击确定。
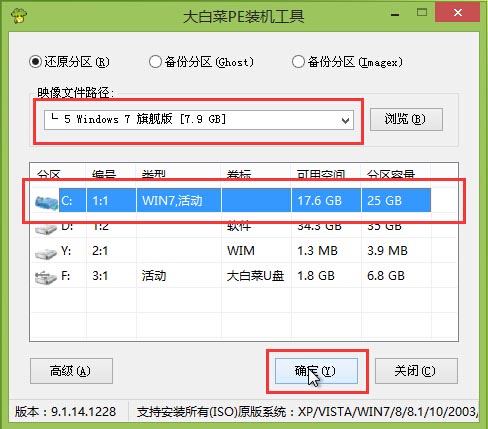
7.在弹出的系统恢复窗口中,点击确定开始恢复系统,然后系统将被重新安装。

8.耐心等待恢复成功后,系统安装程序会帮助用户自动安装系统。大约十五分钟后,系统将被安装。
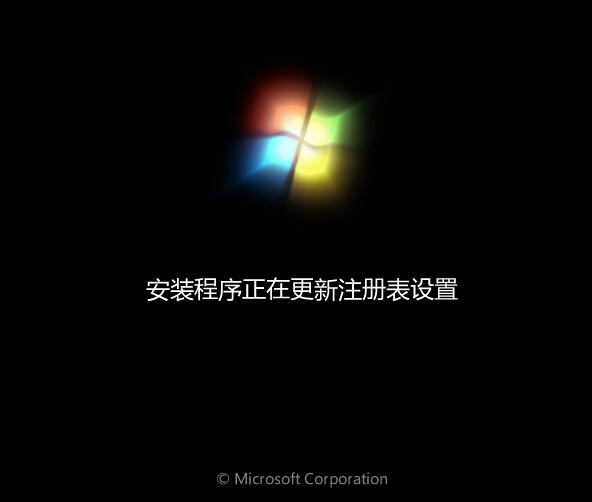
以上是大白菜u盘安装系统教程的全部内容。更多精彩教程请关注本站!
大白菜如何使用U盘装系统,以上就是本文为您收集整理的大白菜如何使用U盘装系统最新内容,希望能帮到您!更多相关内容欢迎关注。
