ps如何进行抠图, 很多人在工作中使用ps软件,但是你知道ps在使用的时候是怎么抠图的吗?下面是边肖带给你的ps抠图教程。感兴趣的用户来下面看看吧。
ps如何进行抠图?Ps抠图教程
一、混合通道铺垫
1.打开PS,Ctrl O打开材质,返回图层面板,双击背景图层将其变为普通图层。效果如下

2.回到图层面板,双击图层0,调出图层样式框,把混合色带改成蓝色,调整这个图层。用左手按住Alt键,将三角形分成两半,向左移动。效果如下

3.回到图层面板,点击图层下面的调整图层,选择里面的纯色,选择一个你喜欢的颜色(00fffa),移动到图层0下面。我们来看看效果图


第二,色彩范围抠图
1.Ctrl O打开材质,Ctrl J复制一个图层得到图层1,返回菜单栏,执行[选择]-[颜色范围],用吸管工具吸收颜色,调整容差到最大,点击确定。效果如下


2.回到图层面板,按Ctrl J连续复制4层。效果如下

3.回到图层面板,按Shift,选择图层2复制图层2,按Ctrl E合并图层,点击图层下面的调整图层,选择纯色,选择你喜欢的颜色(b5beff)。效果如下
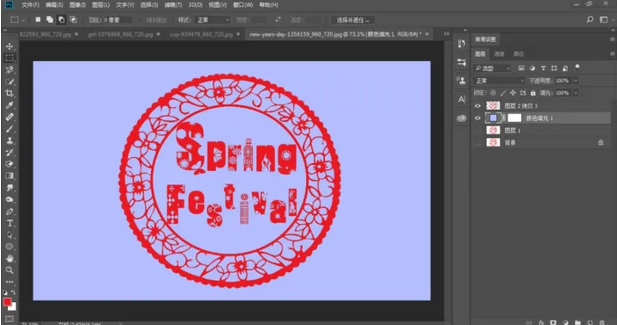

第三,渠道铺垫
1、打开一张你喜欢的素材,Ctrl J复制一层,得到图层1,进入通道,选中蓝色通道,再复制一层蓝色通道,如下图
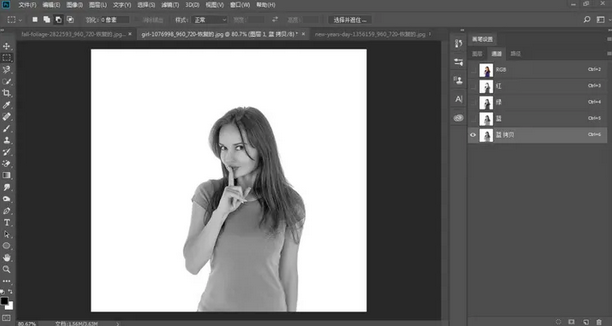
2.从菜单栏-图像-调整中打开色阶,进一步调整色阶,如下图所示
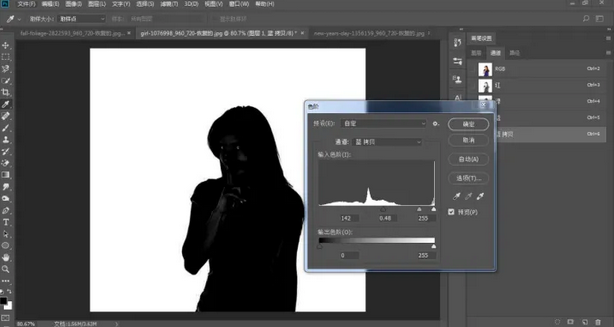
3.用笔刷工具把脸上和衣服上比较亮的颜色进一步涂黑。笔刷硬度100%,不透明度100%,如下图

4.按住Ctrl键,用鼠标左键点击[蓝色复制]缩略图,回到[菜单栏]-[选区]-[反选区],回到顶部RGB,点击图层,Ctrl J复制一层得到图层2,如下图
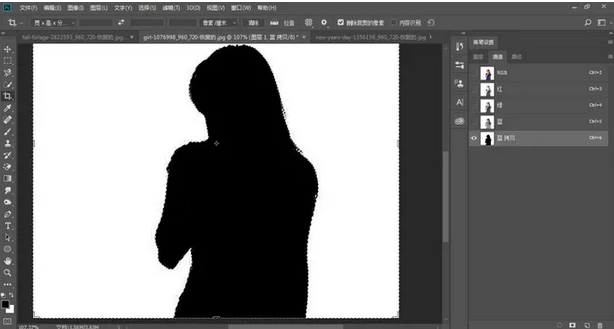
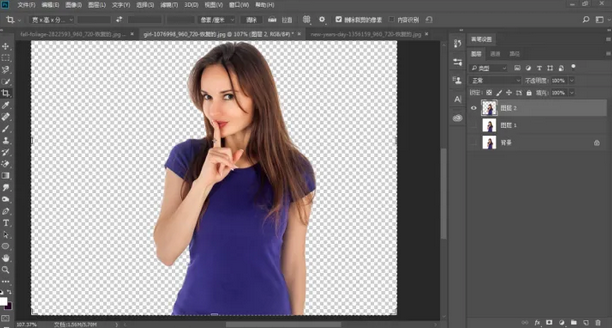
5.在柔化的下边缘,我们可以用左手按住Ctrl键,用鼠标左键点击【图层2】缩略图,加载选区,打开右上方的【选择并覆盖】工具。参数设置和效果如下
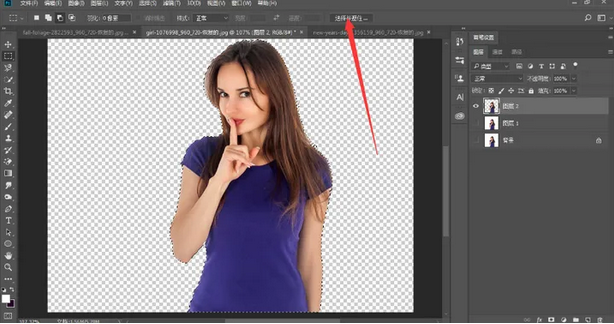
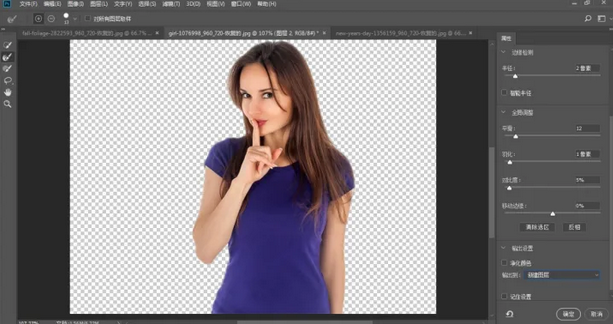
5.回到图层面板,点击图层下面的调整图层,选择纯色,选择你喜欢的颜色(edff55),移动到图层2的副本下面。效果如下
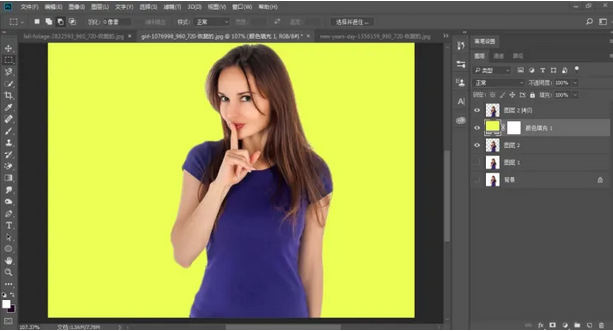

以上是ps抠图教程的全部内容。更多精彩教程请关注本站!
ps如何进行抠图,以上就是本文为您收集整理的ps如何进行抠图最新内容,希望能帮到您!更多相关内容欢迎关注。
