Photoshop怎么制作空心字体,您是否不熟悉如何像编辑器一样在Photoshop中创建空心字体?没关系。下面的文章为我们带来了如何在Photoshop中创建空心字体。感兴趣的用户可以来看看下面。
如何在Photoshop 中创建空心字体?如何在Photoshop 中创建空心字体
首先我们打开Photoshop,新建一张A4空白画布,如下图所示;

然后我们直接点击左侧工具栏,点击输入文字工具,在画布上输入文字;

如下图所示,我们用空心字体输入四个单词,然后将字体移动到合适的位置;
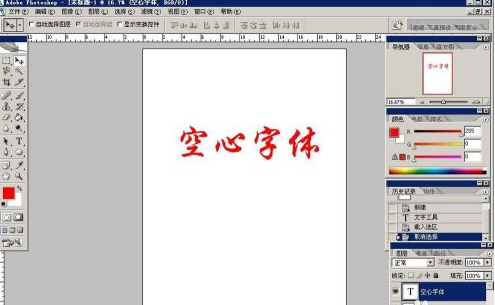
接下来,我们按住ctrl键,点击文字图层的图标,选择文字的边缘。然后我们新建一个图层,隐藏文字图层,得到如下图的效果;
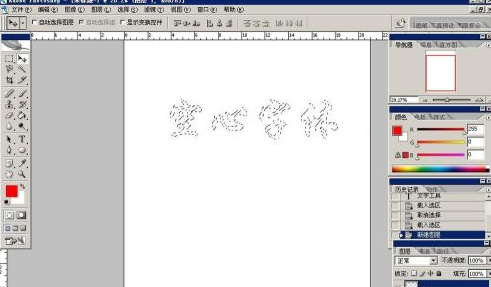
接下来,我们选择描边边距——,打开描边对话框,对选区进行描边;
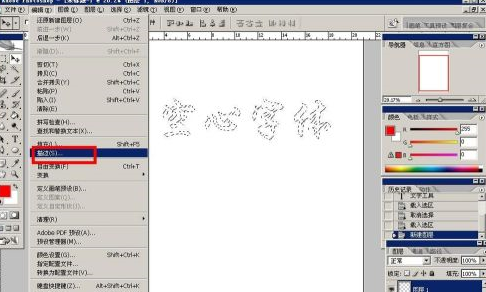
描边后的效果如下图所示。我们可以根据需要调整笔画的像素;

一切准备就绪后,我们按ctrl加D键取消选择,就会得到如下图的空心字;

以上就是给大家分享如何在Photoshop中制作空心字体的方法。本网站提供更多精彩教程。
Photoshop怎么制作空心字体,以上就是本文为您收集整理的Photoshop怎么制作空心字体最新内容,希望能帮到您!更多相关内容欢迎关注。
