在Mac上安装打印机驱动程序步骤-无法找到打印机或驱动程序该怎么办,MacBook 和其他Mac 设备在创意工作中发挥着重要作用,而打印机的使用是这些工作不可或缺的一部分。为保证打印机能够正常工作,用户需要下载并安装与打印机型号相匹配的驱动程序。对于Mac笔记本用户来说,安装打印机驱动程序是实现高效打印的关键一步。在Mac系统上安装打印机驱动程序,可以按照以下步骤操作:
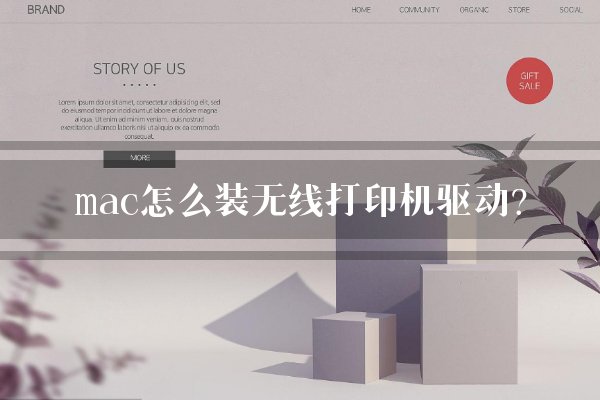
1. 打开系统偏好设置: - 单击Apple菜单(左上角的Apple图标)并选择“系统偏好设置”。 -您也可以直接在快速导航栏(Dock栏)找到“系统偏好设置”图标并点击打开。
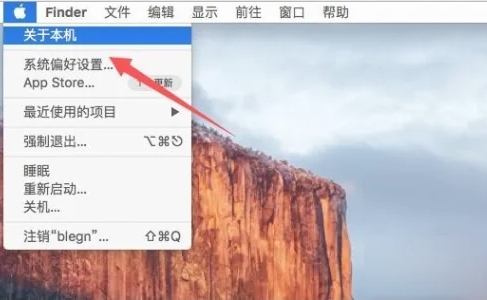
2. 输入打印机和扫描仪设置: - 在“系统偏好设置”中,找到并单击“打印机和扫描仪”图标。
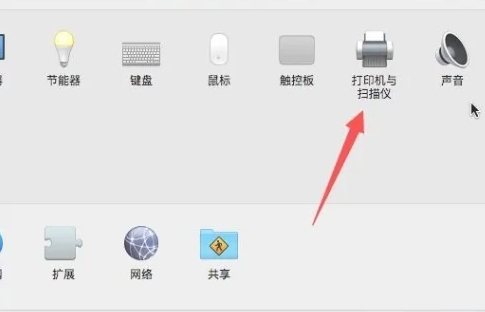
3. 添加打印机: - 在“打印机和扫描仪”窗口中,单击左下角的“+”按钮添加打印机。

4. 选择添加方式: - 如果您知道打印机的IP 地址,则可以选择“IP”选项,通过IP 地址添加无线打印机。 - 在弹出窗口中输入打印机的IP地址,您的Mac将自动搜索并显示打印机的状态。 - 如果打印机通过LAN 共享,您可以选择“Windows”选项并浏览网络上共享的打印机。
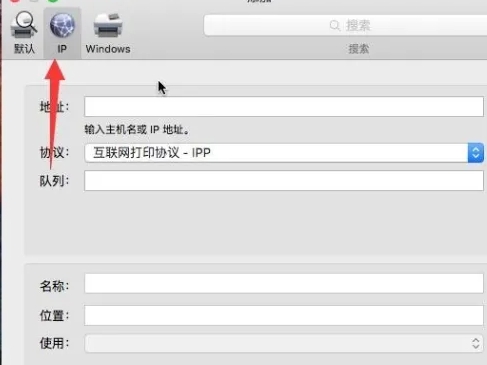
5. 选择打印机并安装驱动程序: - 搜索打印机后,选择您的打印机型号,然后单击“添加”按钮。 -Mac将自动下载并安装所需的打印机驱动程序。在某些情况下,您可能需要手动下载驱动程序并从Mac 进行安装。

6. 完成设置: - 安装完成后,您可以在“打印机和扫描仪”窗口中看到新添加的打印机,您可以进行打印测试以确认打印机是否正常工作。如果您在安装过程中遇到问题,例如找不到打印机或驱动程序,您可以尝试以下操作: - 确保打印机已连接到网络并已打开。 - 检查打印机的IP地址是否正确。 -访问打印机制造商的官方网站找到Mac版驱动程序并手动下载并安装。 - 重新启动您的Mac 和打印机,然后尝试再次添加打印机。
在Mac 上安装无线打印机驱动程序可能会有所不同,但上述步骤可作为更通用的导航。确保下载正确的驱动程序并遵循打印机附带的详细说明。这将确保您可以成功将无线打印机连接到Mac 并开始打印无线打印作业。
在Mac上安装打印机驱动程序步骤-无法找到打印机或驱动程序该怎么办,以上就是本文为您收集整理的在Mac上安装打印机驱动程序步骤-无法找到打印机或驱动程序该怎么办最新内容,希望能帮到您!更多相关内容欢迎关注。
