几何画板怎么做动画, 在使用几何画板的时候,很多朋友不知道怎么做动画。下面小编就给大家带来几何画板做动画教程。有需要的不要错过。
几何画板怎么动画?几何画板动画教程
1.首先,线段AB上的点C就是这里的动画目标,所以先用线段工具在几何画板中做一条线段,然后用文字工具标注端点A和B,再用点工具做线段AB上的任意点C,如下图所示。
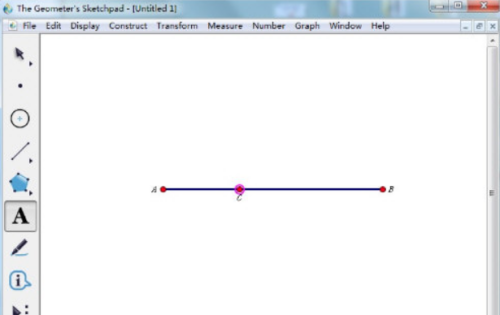
2.然后使用移动工具选择C点,执行“编辑”——“动作按钮”——“动画”命令,如下图所示。
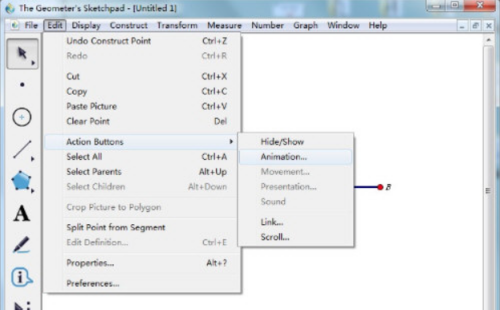
3.最终执行动画命令后,会弹出动画按钮属性对话框,设置移动方向为双向,然后设置速度为中速,最后点击确定。
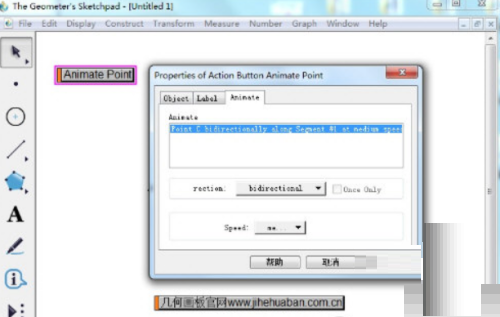
以上文章是几何画板的动画课程,更多教程在这个网站上。
几何画板怎么做动画,以上就是本文为您收集整理的几何画板怎么做动画最新内容,希望能帮到您!更多相关内容欢迎关注。
