CorelDraw2019如何设计名片, 你知道CorelDraw2019是怎么设计名片的吗?下面小编带来一个如何在CorelDraw2019中设计名片的教程。希望能帮到大家。让我们和边肖一起学吧!
CorelDraw2019如何设计名片?CorelDraw2019设计名片教程
1.首先打开CorelDRAW2019软件,点击文件新建,如下图所示。
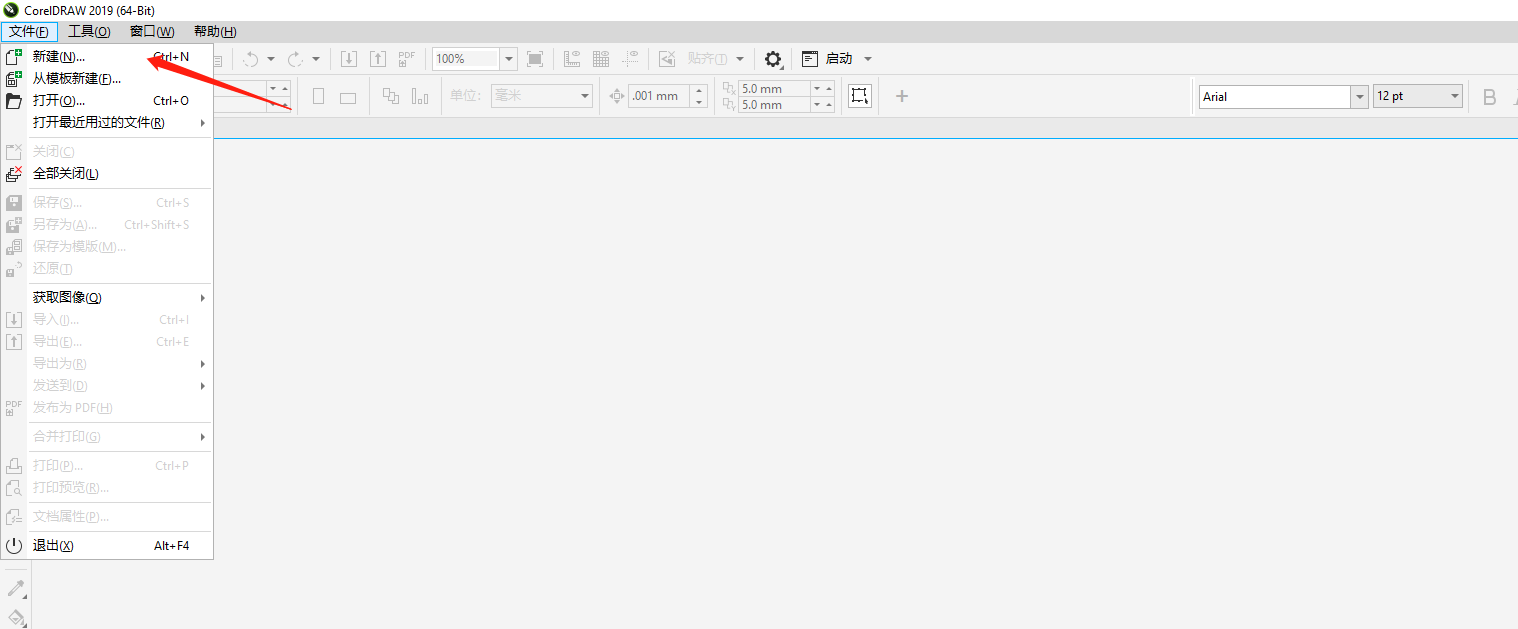
2.然后在新建文档窗口,依次设置宽度:90mm,高度:54mm,选择横板,分辨率设置为300dpi,完成点设置为OK,如下图所示。
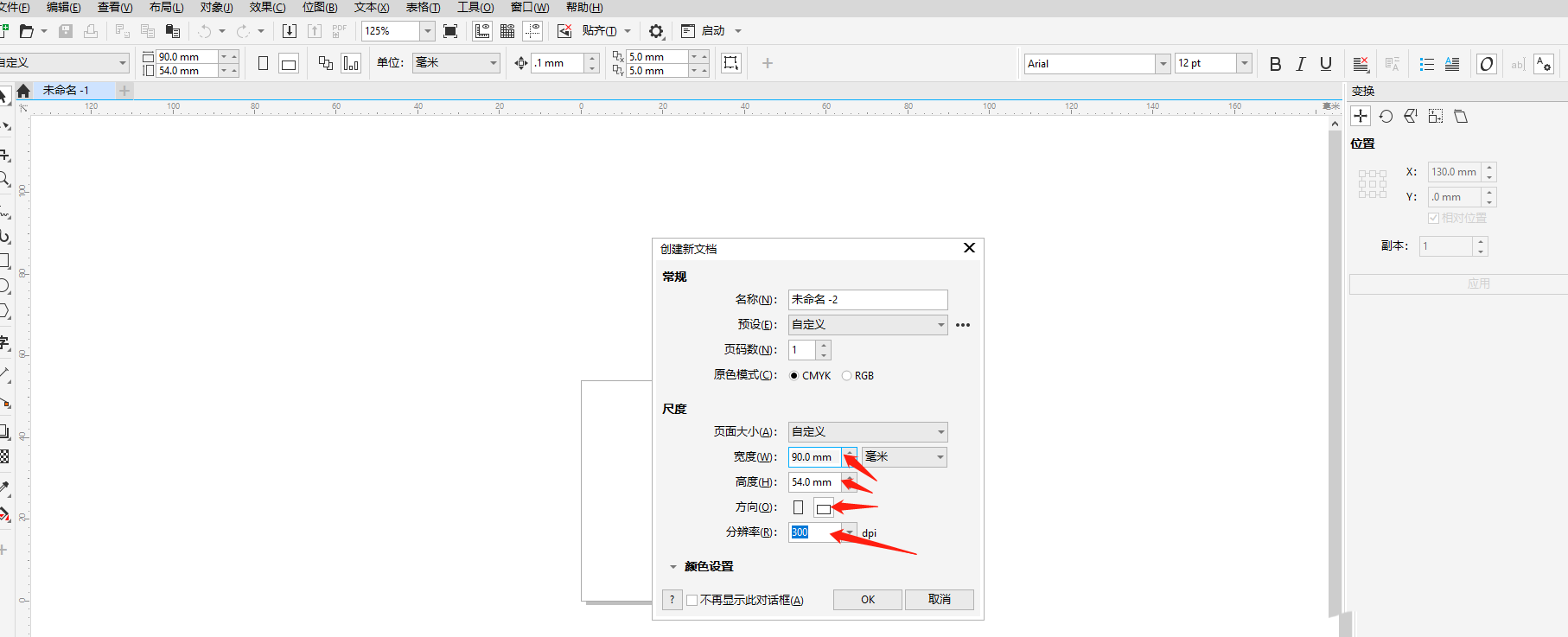
3.然后进入编辑界面,双击灰色边框线框打开文档选项界面,点击添加页面框,点击确定,打开一个可填充的黑色线条边框,如下图所示。
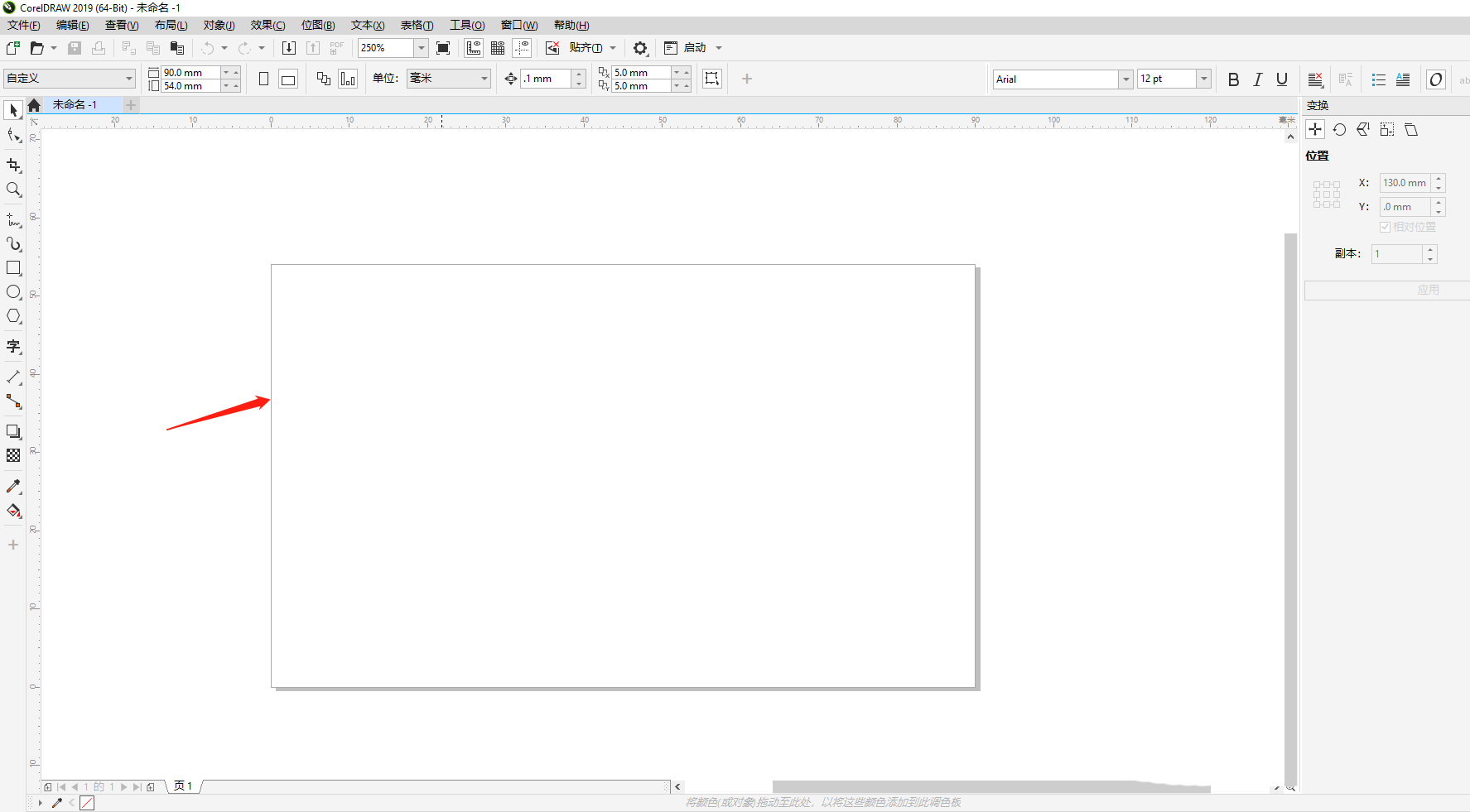
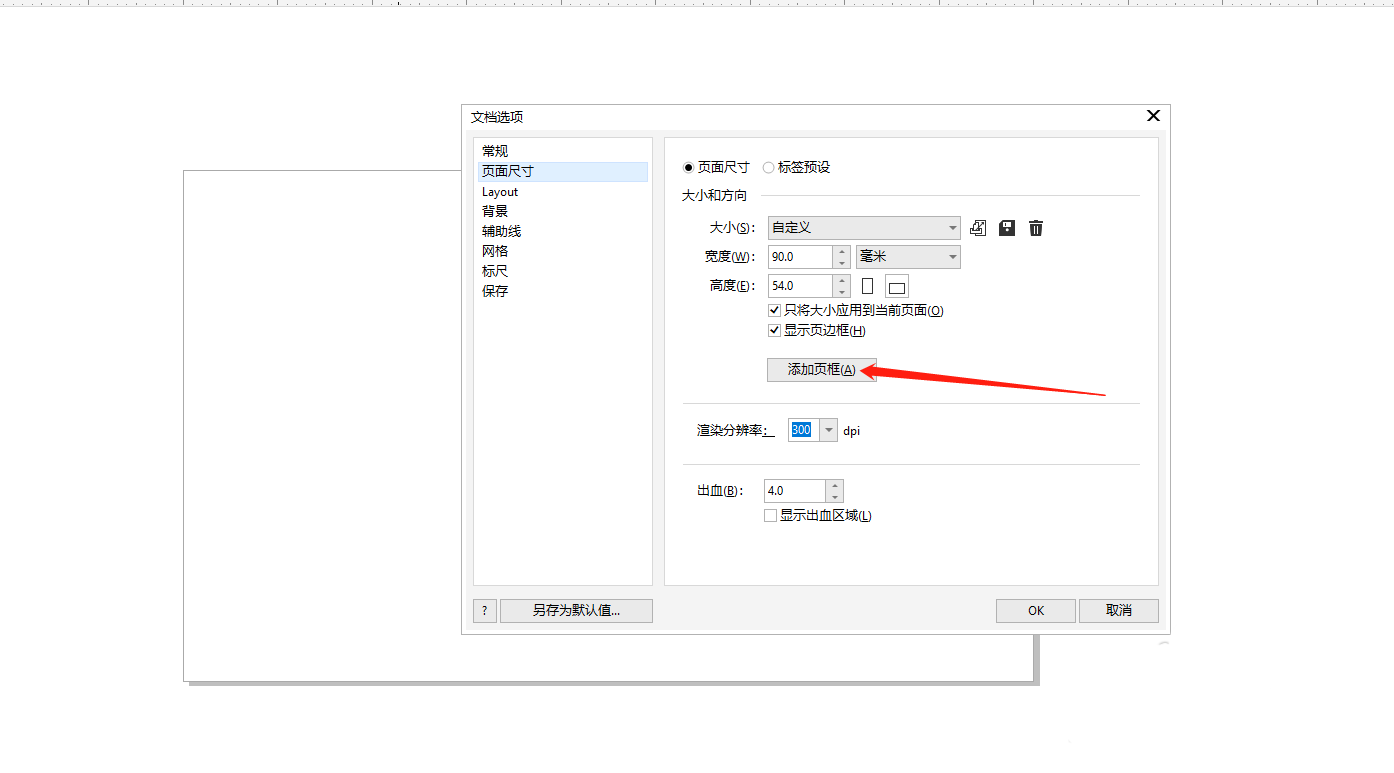
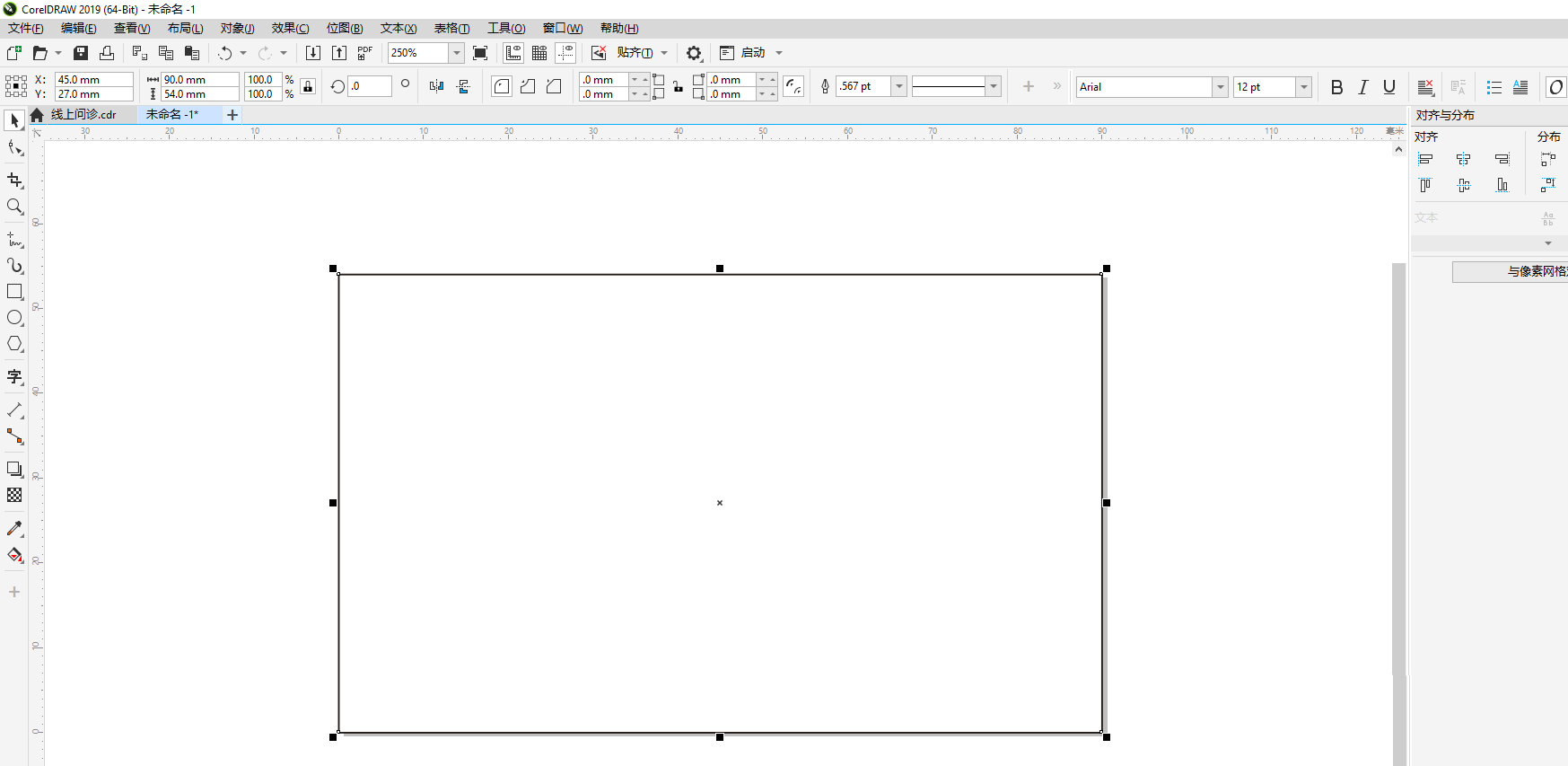
4.选择黑色边框,在软件右侧调色板区选择适合名片行业的相关颜色,点击相关颜色填充为背景色,如下图所示。
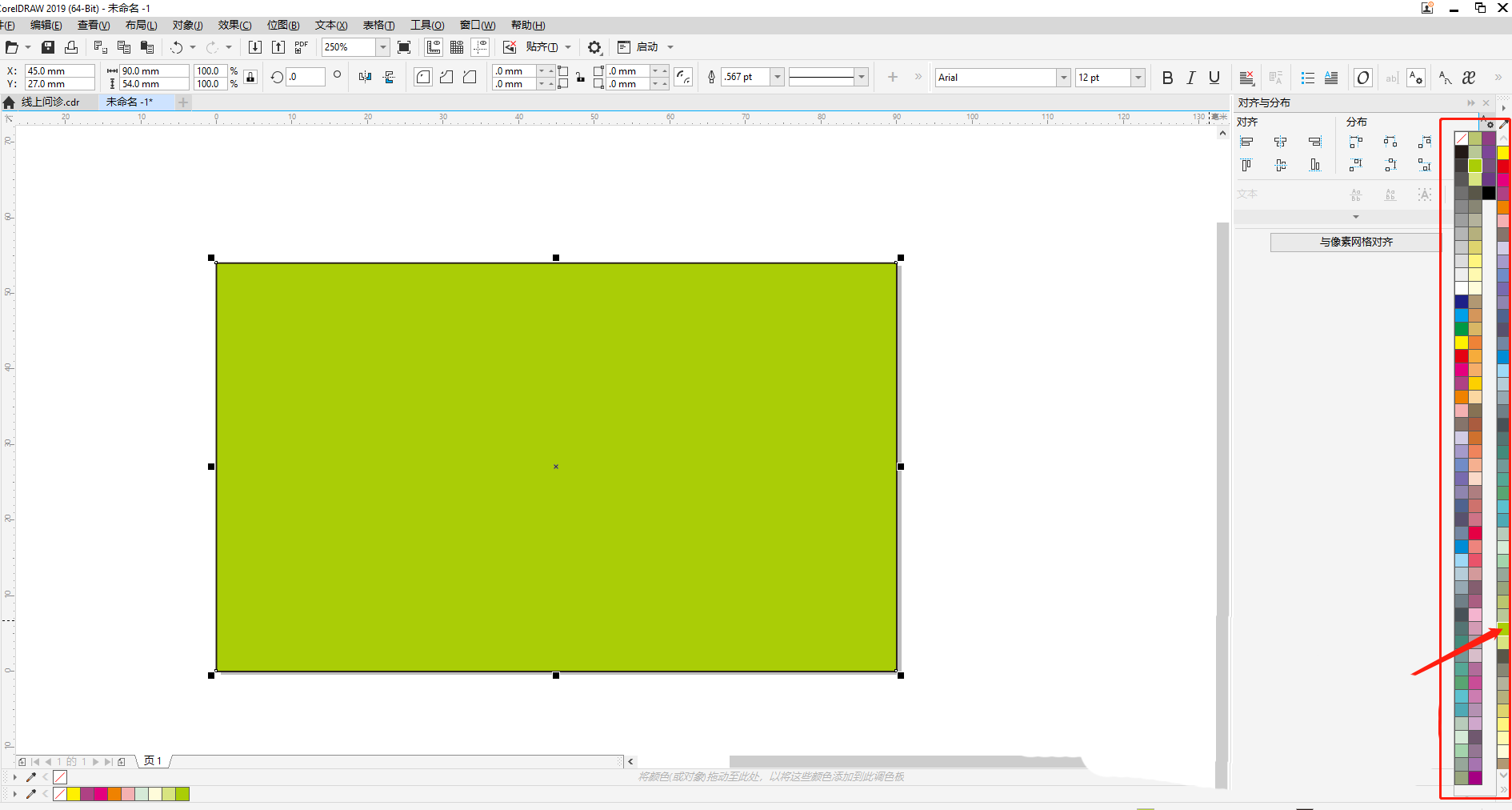
5.在软件左侧的工具栏区域选择文字工具,然后在名片区域点击鼠标左键输入文字。文字输入完成后,先选中文字,然后点击软件上半部分的字体,选择合适的字体。
将单击字体大小设置为适当的文本大小;并将相关内容调整为舒适的布局并添加LOGO等元素,如下图所示。
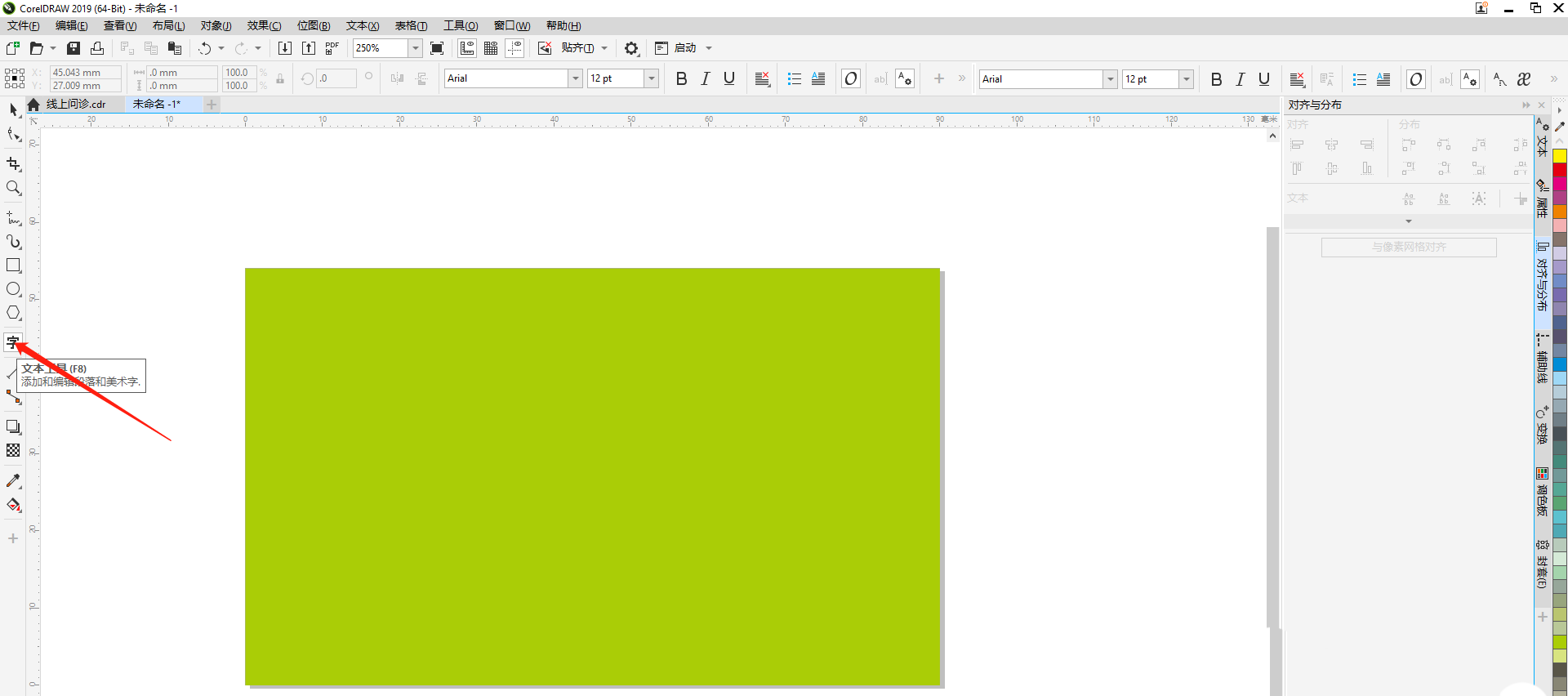
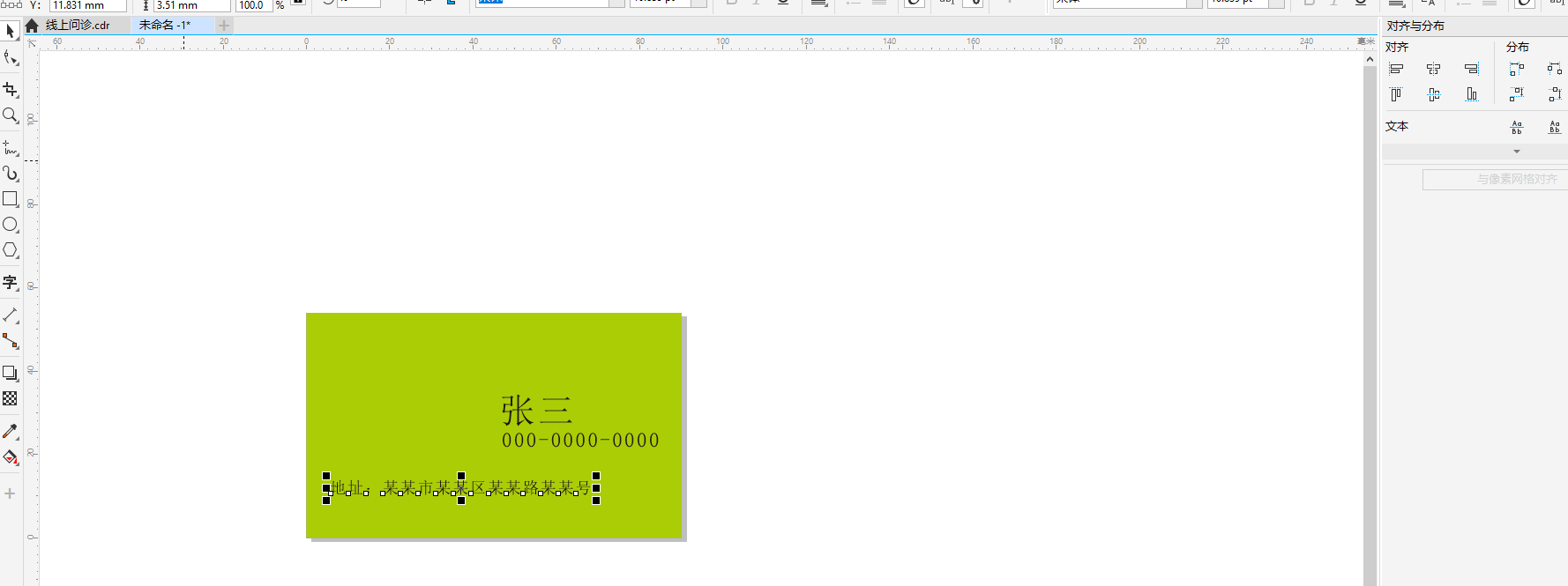
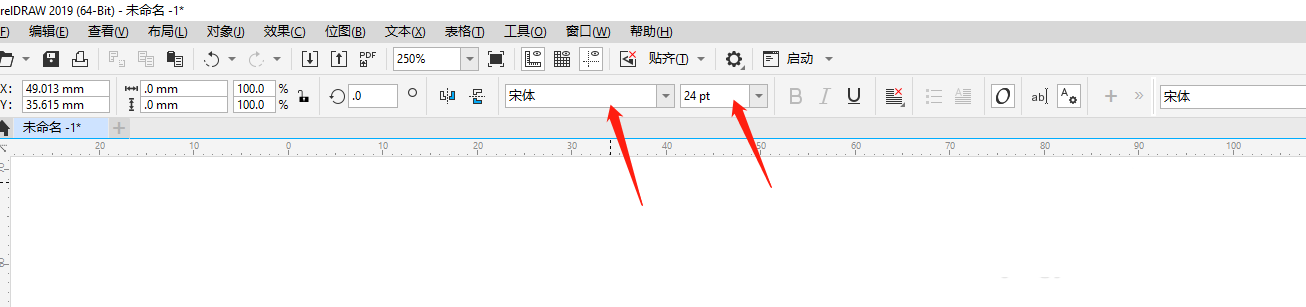
6.制作好正面后,选择名片,点击窗口停靠窗口选择变换,如图选择右边位置,选择复制1,点击创建,复制刚刚制作好的名片,根据名片的要求进行调整,改变背景颜色,突出LOGO等。如下图所示。
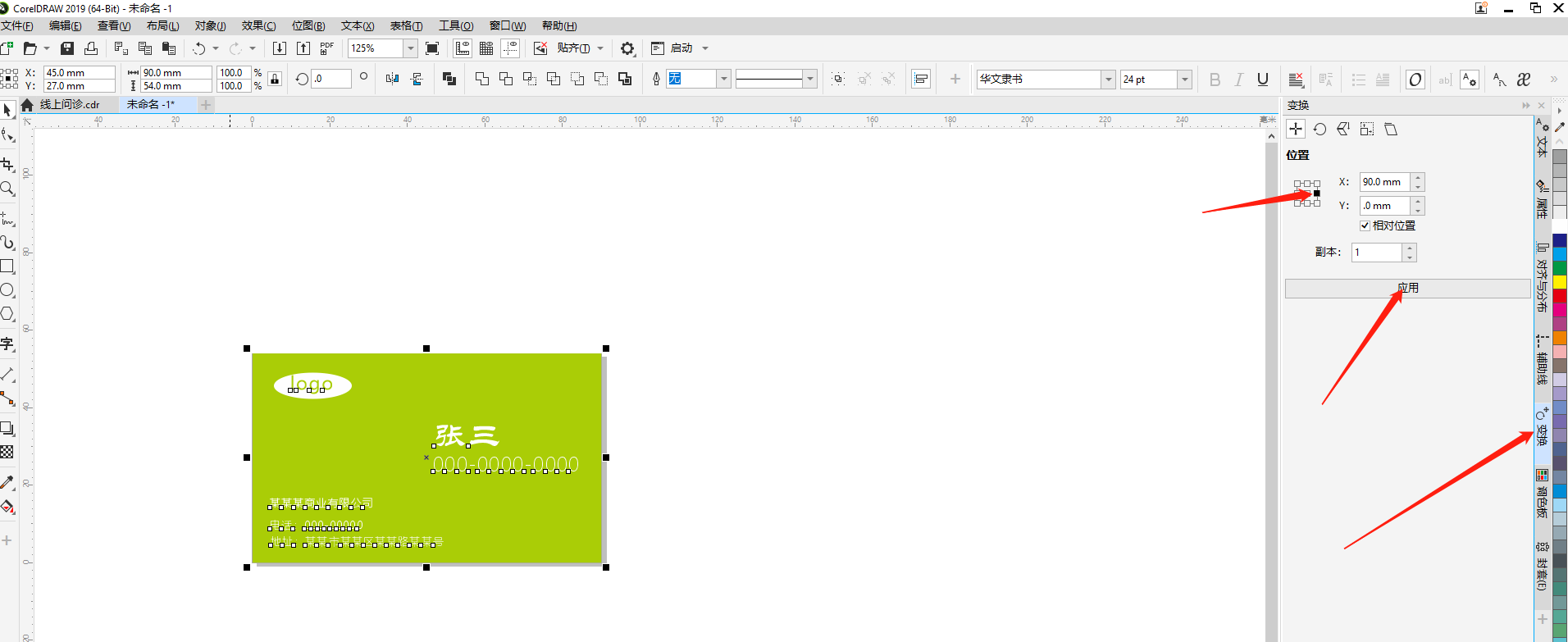
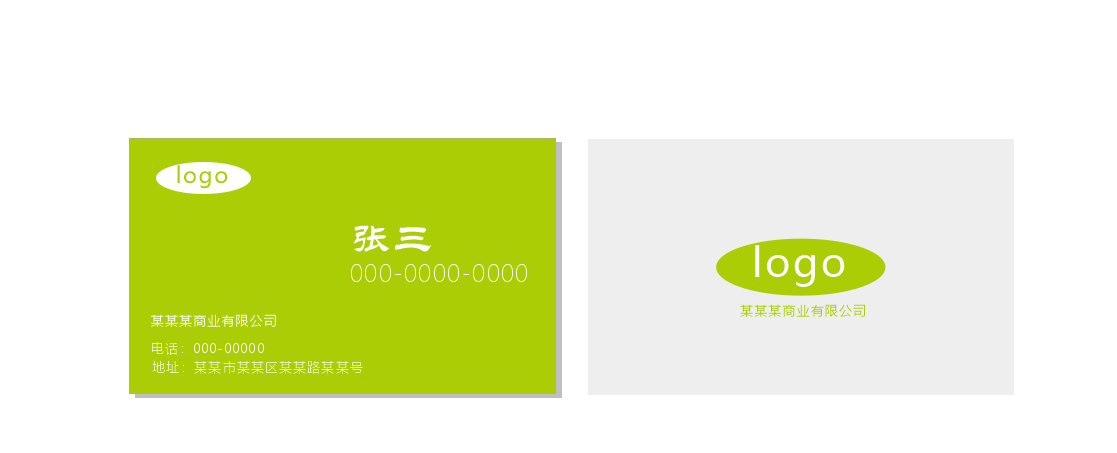
7.检查完相关信息后,点击另存为,设置后缀为。cdr文件并将其发送到打印店进行打印,如下图所示。
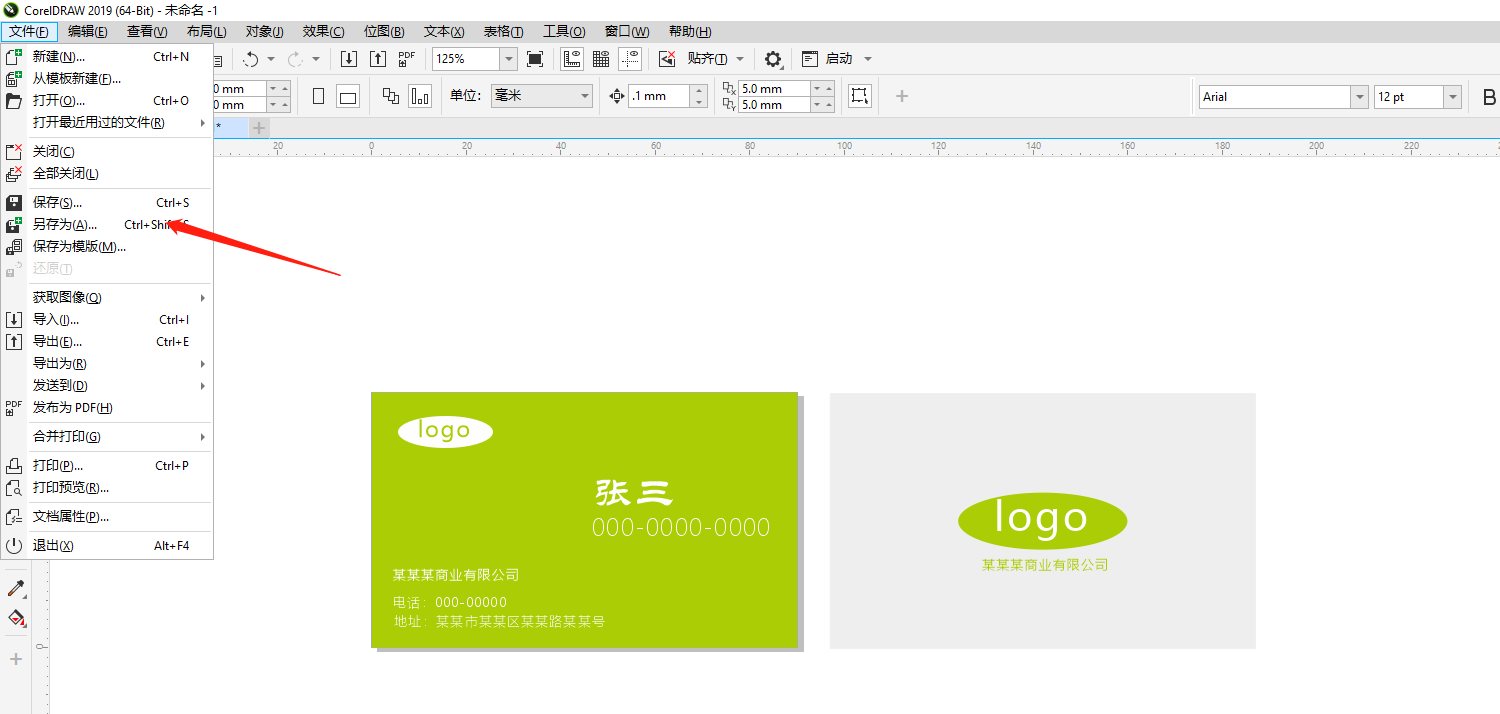
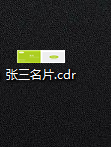
以上是边肖带来的CorelDraw2019如何设计名片的全部内容,更多精彩教程尽在本站。
CorelDraw2019如何设计名片,以上就是本文为您收集整理的CorelDraw2019如何设计名片最新内容,希望能帮到您!更多相关内容欢迎关注。
