win11怎么关掉防火墙?相信现在应该有很多小伙伴都把电脑系统升级到win11最新版了吧,但是升级完系统很多小伙伴应该都不是很适应,很多小伙伴想要关闭防火墙但是却不知道要怎么操作,下面小编就把win11关闭防火墙怎么操作步骤跟大家详细的说下,希望可以帮到大家

1、首先我们在桌面找到菜单,默认是在任务栏的中间最左侧的这个位置。
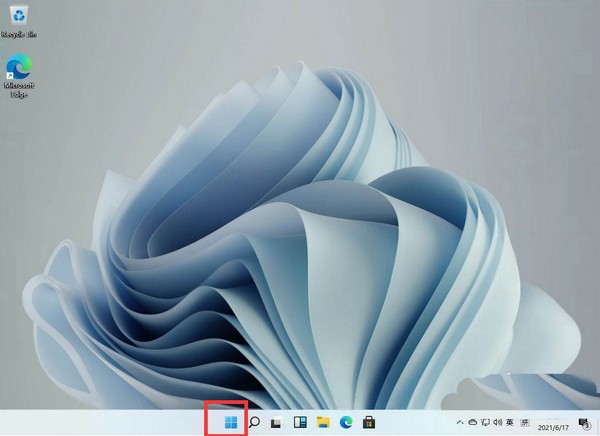
2、打开后找到我们的设置,并点击进入。
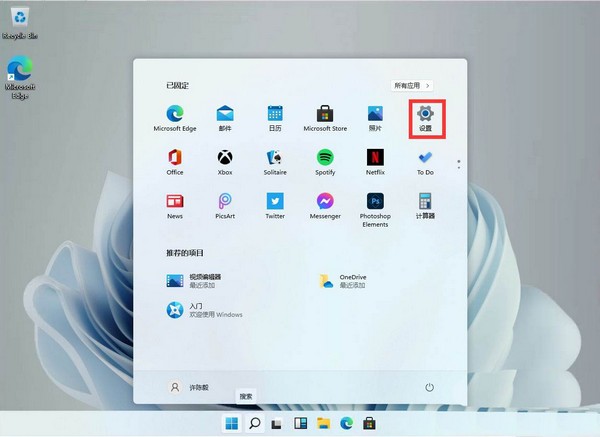
3、进入设置后我们可以直接在上方的搜索框中直接搜索【defender】,就会弹出防火墙。
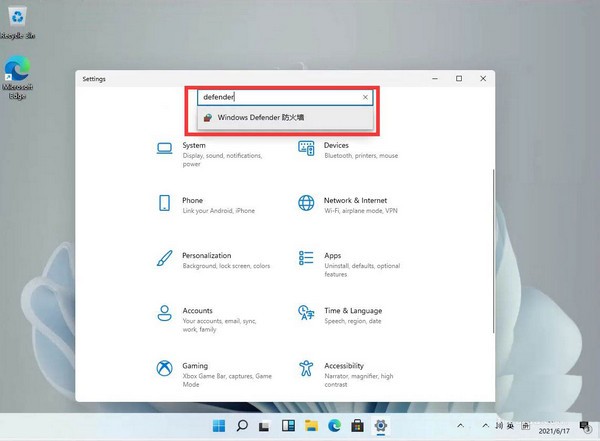
4、点击进入防火墙后,在左侧的列表中找到【启用或关闭Windows defender 防火墙】,并且点击进入。
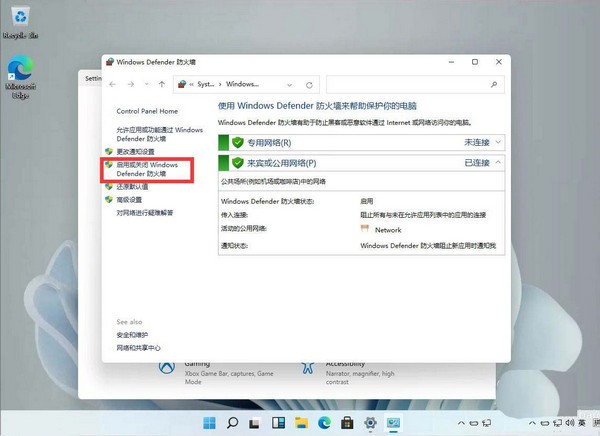
5、进入后,用户就可以自行的选择开启和关闭防火墙了,设置完毕后点击确定即可。
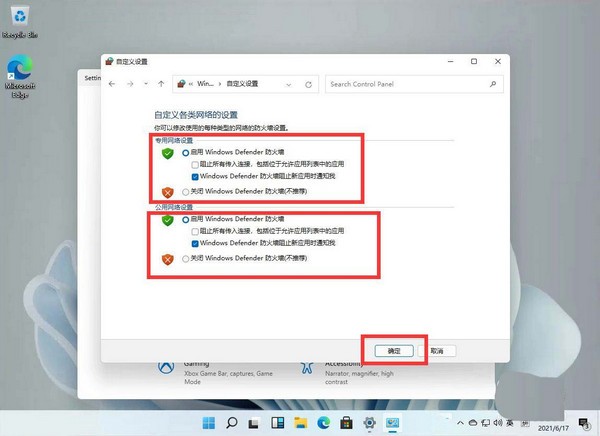
以上就是win11关闭防火墙的方法,希望大家喜欢
