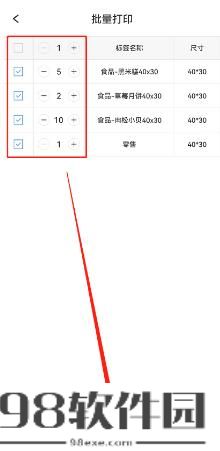DLabel如何设置批量打印?DLabel里面的功能都是很好用的,可以在这里进行打印。在DLabel可以看到里面的模板超级多可以选择,不管你是想要制作出来什么,都是可以在这里搜索到相应的模板,这样子进行操作也是比较方便,都是可以在这里体验的,能够让用户进行更加不错的操作,实在是太有趣了。DLabel要想要一次性打印出来更多的东西,就可以采取批量打印,这里使用起来也是很方便的,超好玩的体验,让玩家可以在这里更快效率进行,一起来看看吧。
DLabel设置批量打印的方法
1、点击底部“新建”按钮,如下图所示。
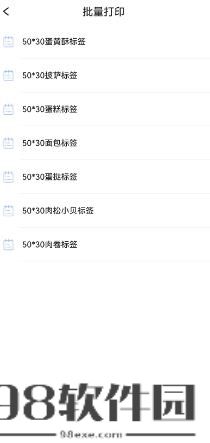
2、点击页面右上角“选择”,如下图所示。
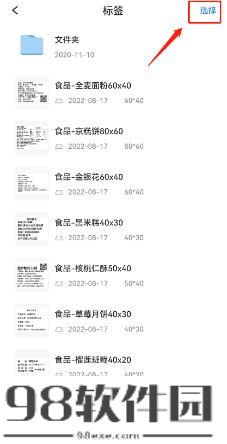
3、选择需要加入到打印列表的标签,选择完成后点击底部“添加”按钮,小技巧:建议选择相同尺寸的标签,这样打印的过程中不用换标签纸,如下图所示。
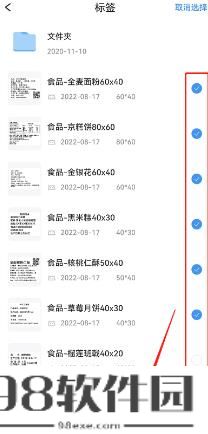
4、在列表找到添加的列表,并点击打开,如下图所示。
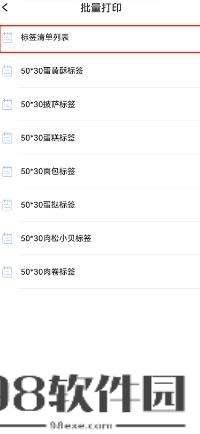
5、也可通过左滑进行标签内容管理、尊享清单名称和删除的操作,如下图所示。
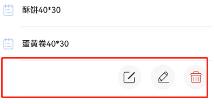
6、连接好打印机设备后,勾选要打印的标签,设置各标签的打印份数,完成后点击底部“打印”按钮即可完成打印,如下图所示。