华为手机助手PC怎么将电脑图片导入手机, 你知道华为手机助手PC是怎么把电脑图片导入手机的吗?下面小编带来华为手机助手PC导入电脑图片到手机的方法。希望能帮到大家。让我们和边肖一起学习吧!
华为手机助手PC如何将电脑图片导入手机?华为手机助手PC将电脑图片导入手机的方法
1.首先打开电脑中的华为手机助手,然后打开手机中的华为手机助手App,如下图所示。
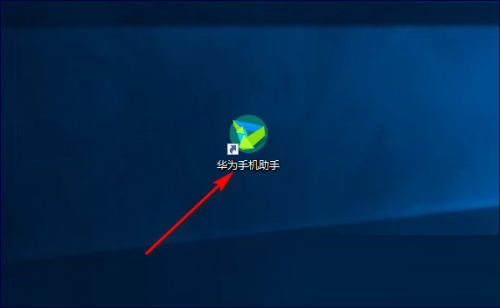
2.打开软件后,根据需要选择WLAN无线连接和USB数据线连接,如下图所示。
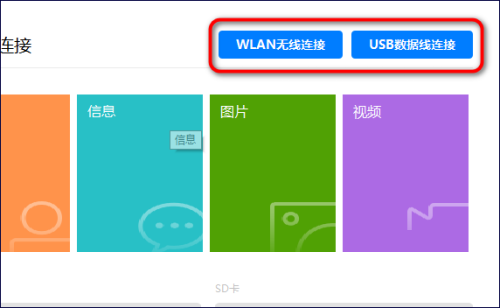
3.连接成功后,点击【图片】选项,如下图所示。
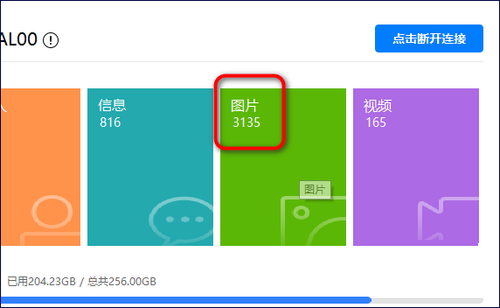
4.进入图片页面后,点击导入选项,如下图所示。
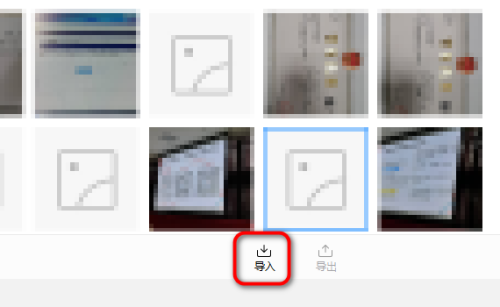
5.在弹出的窗口中,根据需要选择要导入的图像,点击【打开】选项,如下图所示。
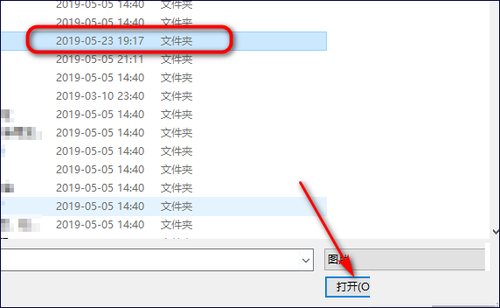
6.最后在弹出的窗口中,会显示导入完成,从而成功将电脑图片导入到手机中,如下图所示。
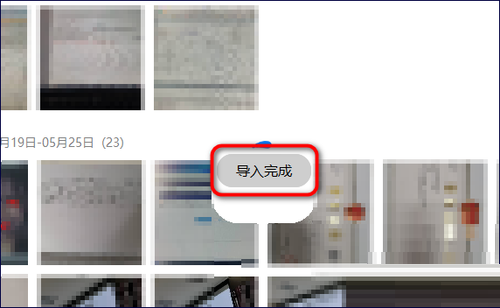
以上就是边肖带给大家的华为手机助手PC是如何将电脑图片导入到手机的整个内容中的。更多精彩教程尽在本站。
华为手机助手PC怎么将电脑图片导入手机,以上就是本文为您收集整理的华为手机助手PC怎么将电脑图片导入手机最新内容,希望能帮到您!更多相关内容欢迎关注。
