ps怎么设计绽放的花朵光束特效, 今天边肖给大家带来一个ps设计的花束特效方法。如果你想知道怎么做,看看下一篇文章。相信对你一定有帮助。
ps如何设计花开花落的光束效果?ps设计盛开花束的特效方法
1.首先打开Photoshop,在屏幕框中点击【创建】选中,创建一个新的空白画布。
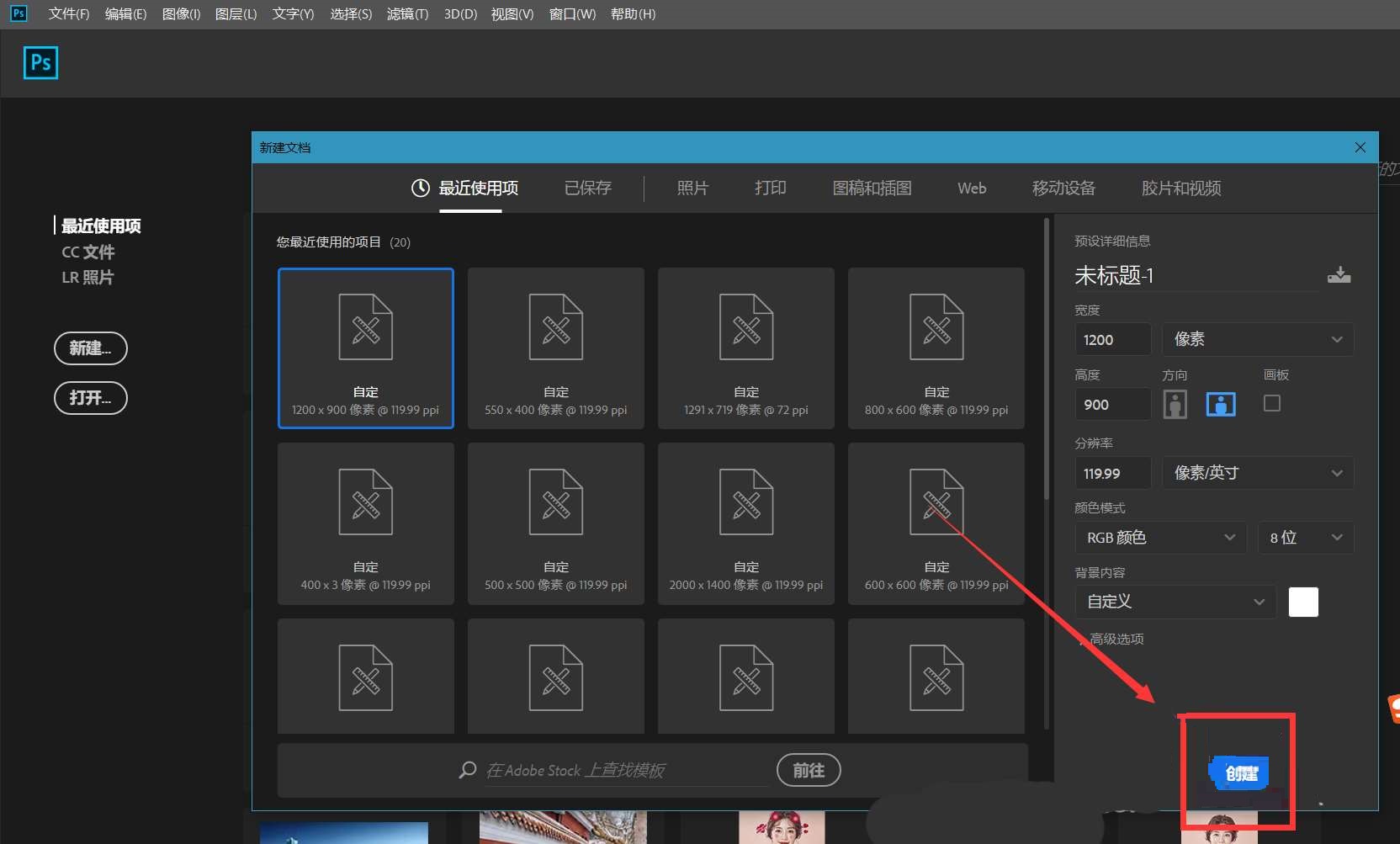
2.然后,设置背景颜色为黑色,按快捷键ctrl delete填充背景。
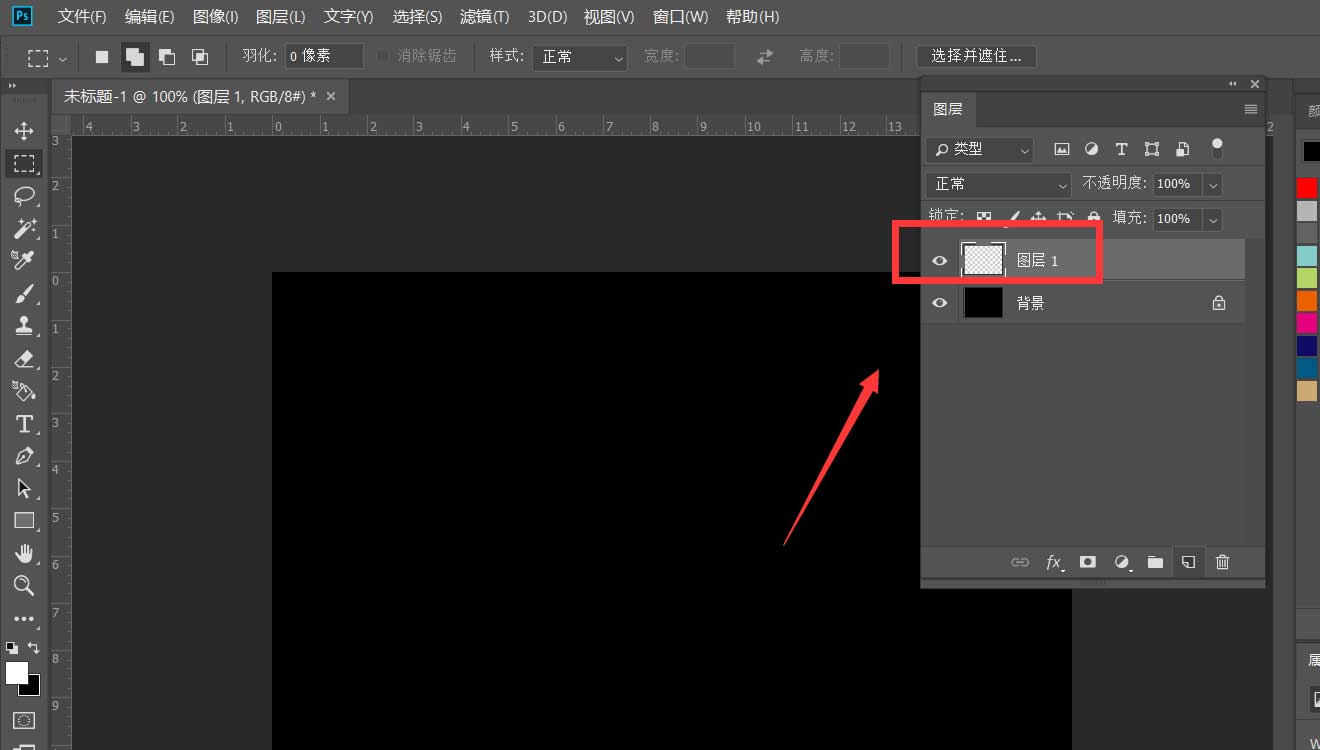
3.新建一个图层,用椭圆选框工具在画布上画一个圆,用自己喜欢的颜色填充。
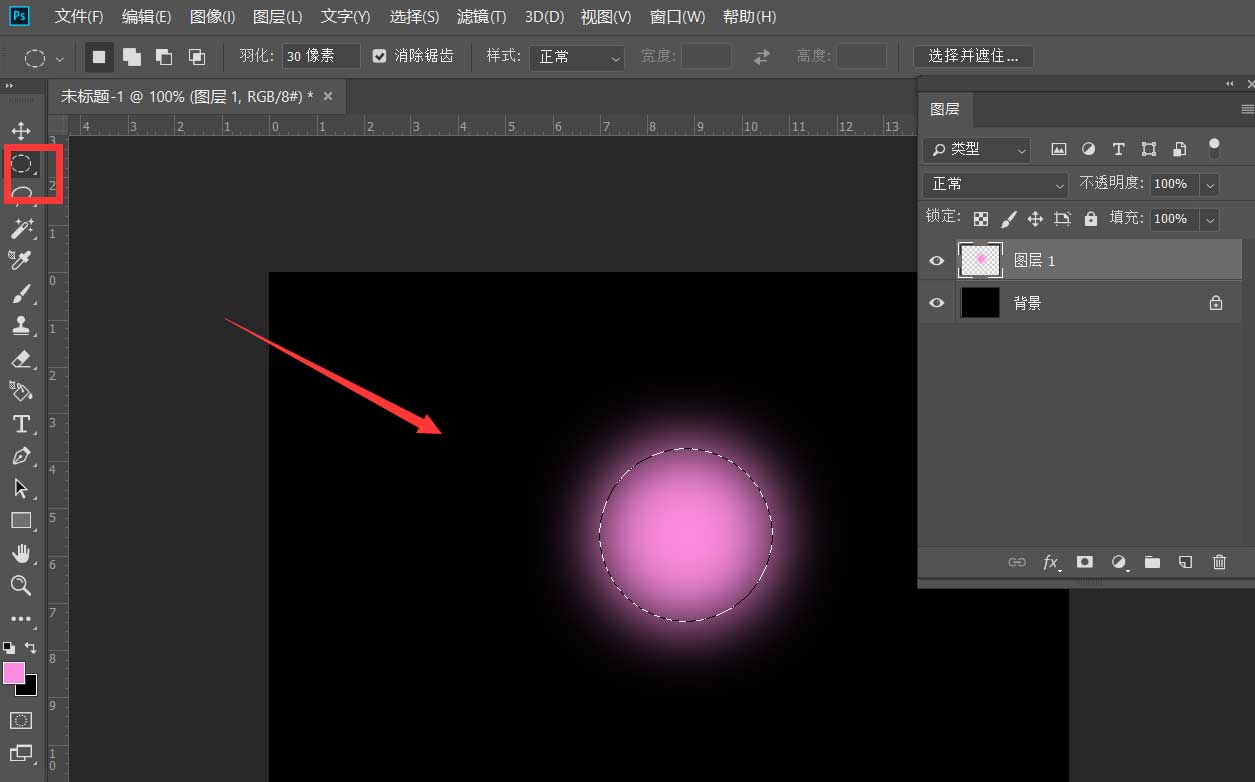
4.然后按ctrl t自由变换图形,右键选择透视。
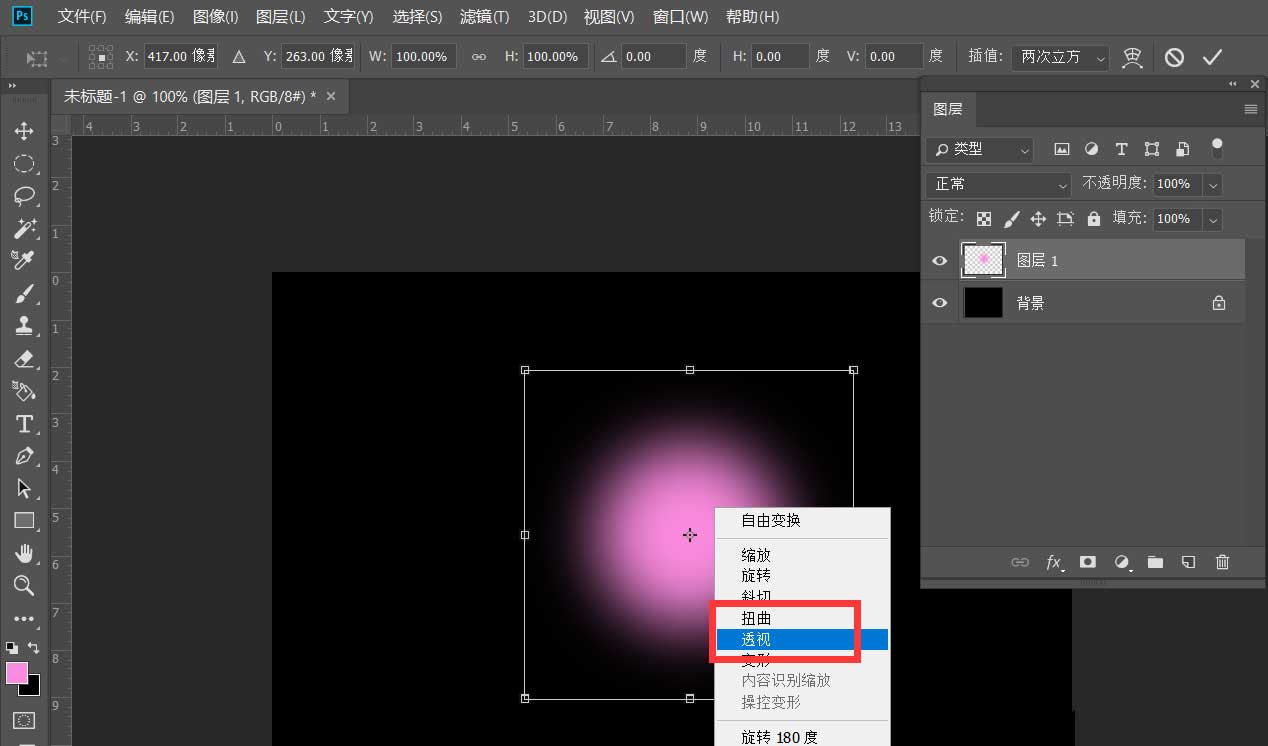
5.将选取框的右下角拉到左下角,如下图。
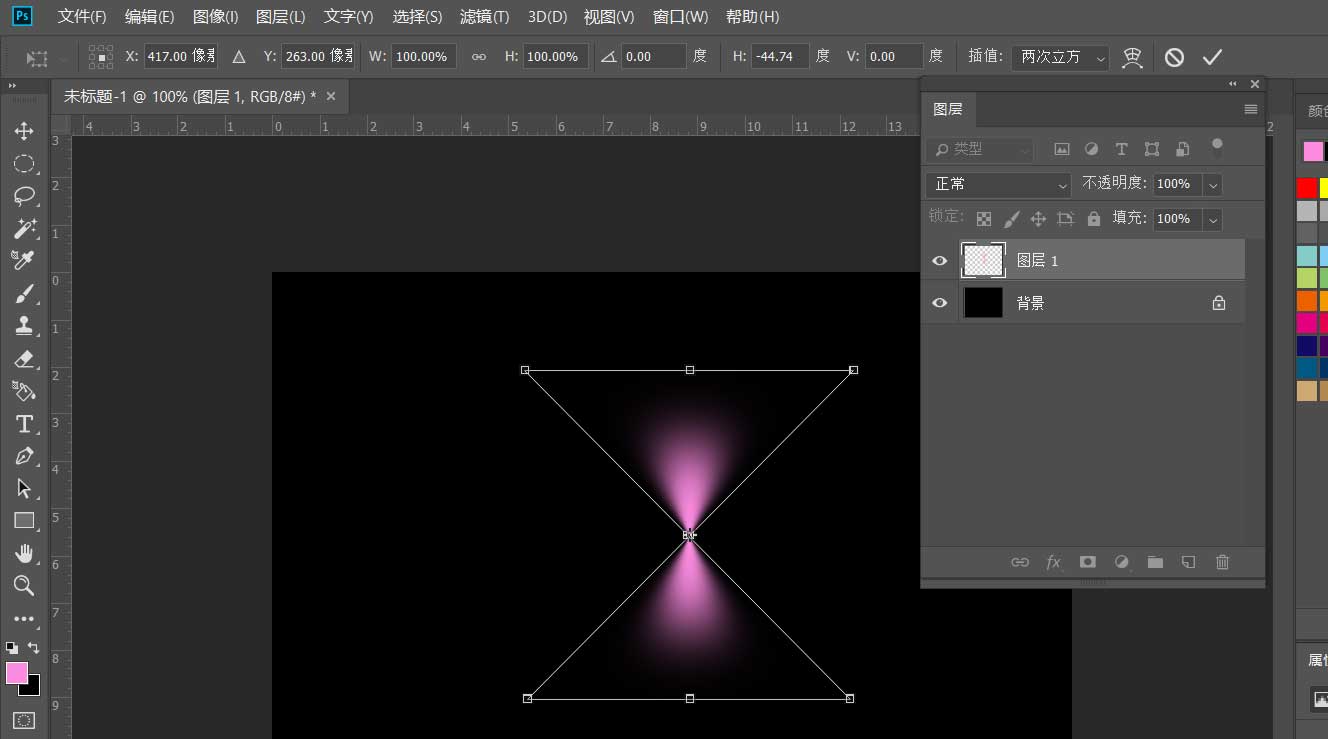
6.用矩形选框工具重新框住图形的下半部分,按delete键删除。
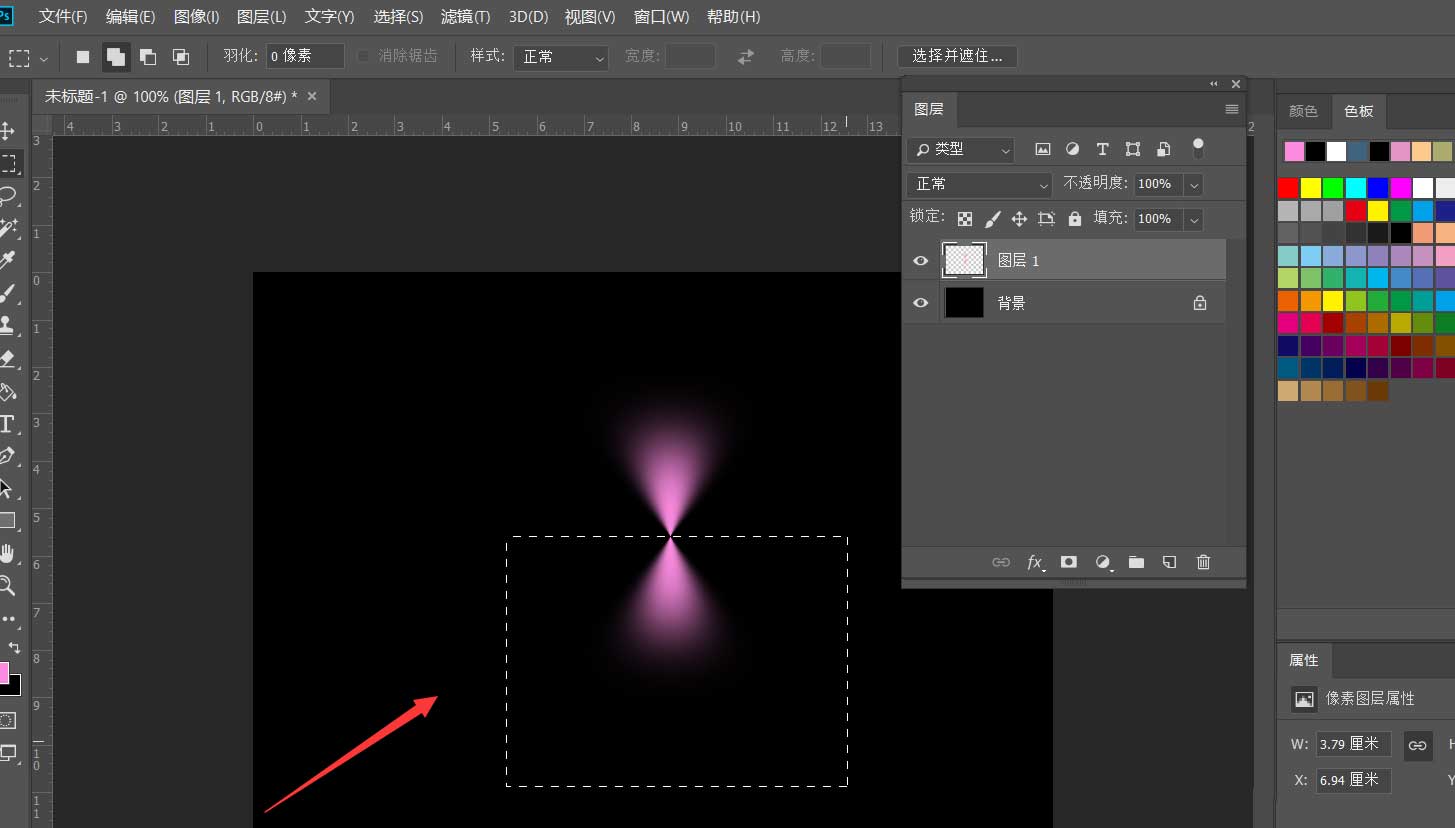
7.按ctrl t调整形状,然后拖动正下方的中心点,图形旋转30度。
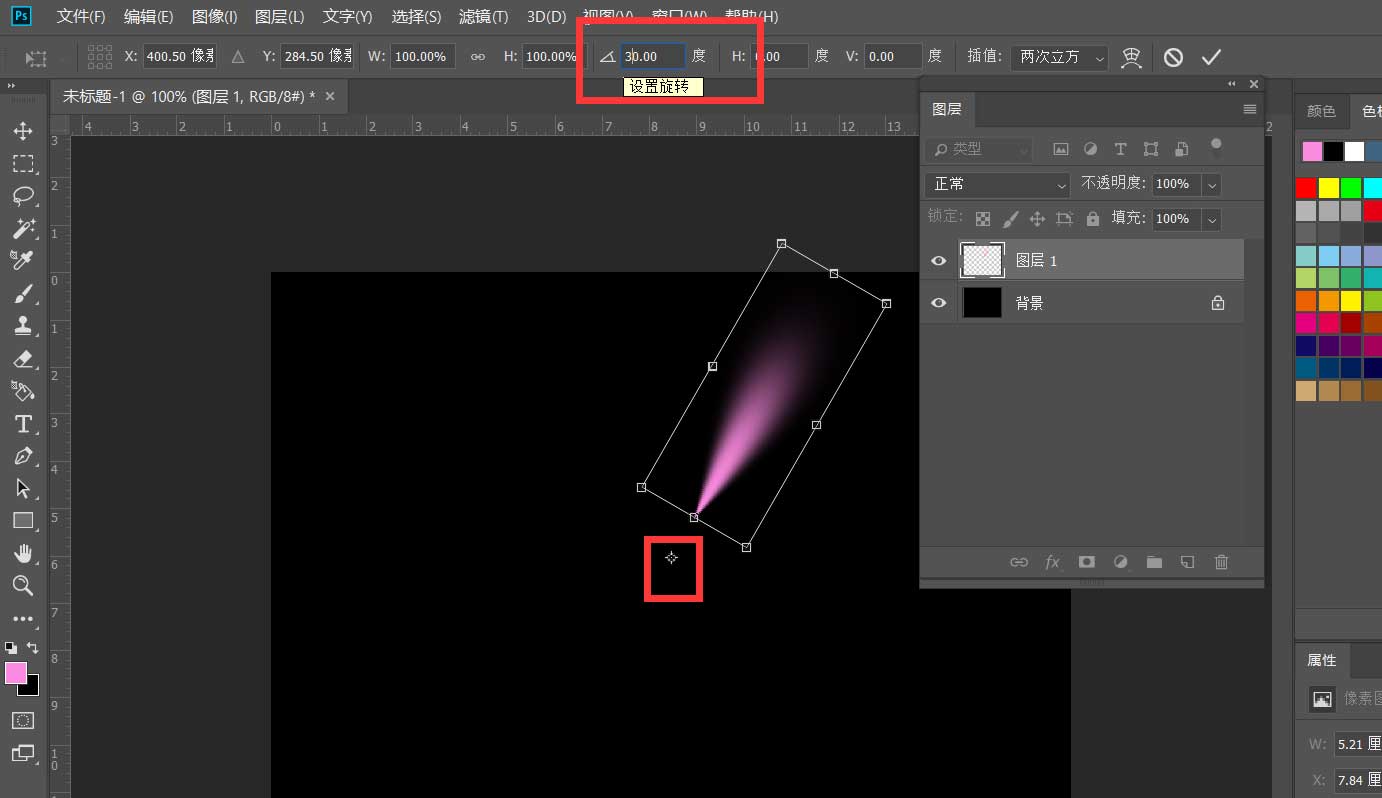
8.最后,按CTRL shift alt t对新图层重复上一步。如下图所示,一个花束效果完成。
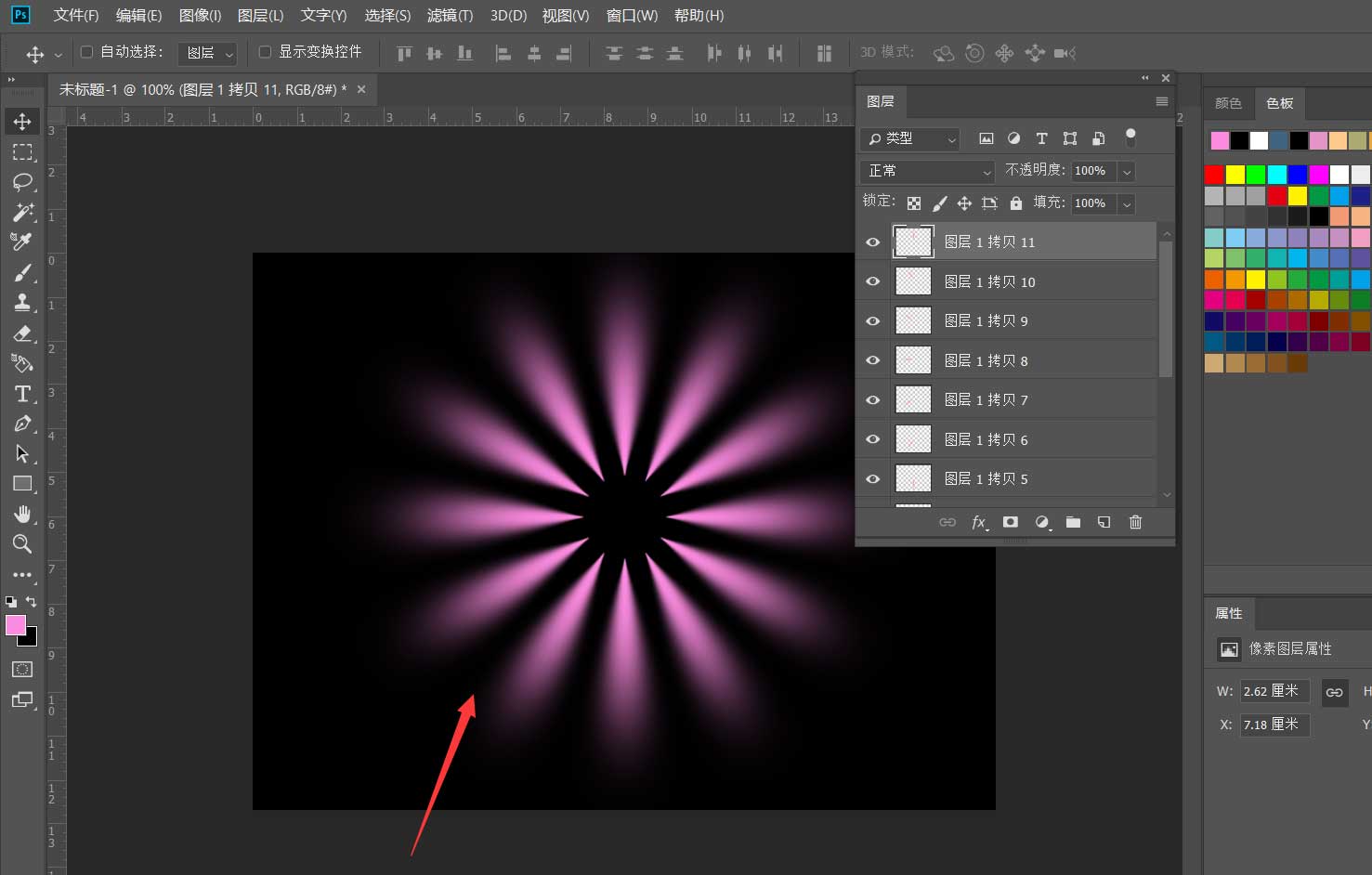
感谢观看,更多精彩教程请关注本站!
ps怎么设计绽放的花朵光束特效,以上就是本文为您收集整理的ps怎么设计绽放的花朵光束特效最新内容,希望能帮到您!更多相关内容欢迎关注。
