Microsoft, Microsoft Visual Studio是由微软创建的代码编辑器。
最近,一些新用户问边肖微软Visual Studio如何设置行号显示。今天边肖为大家带来微软Visual Studio设置行号显示的操作方法。
有兴趣的小伙伴来这里一起学习学习。
Microsoft Visual Studio如何设置行号显示?如何在Microsoft Visual Studio中设置行号显示
打开Microsoft Visual Studio并创建一个新页面。如下图所示,此时不显示行号。要定位行号,只能用ctrl+g键弹出行号输入框,然后定位行,如下图。
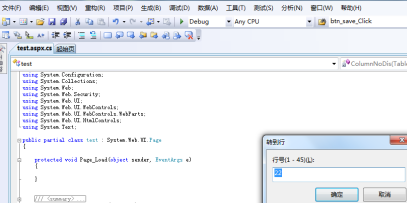
现在我将介绍如何配置行号显示。在菜单栏上找到“工具”,点击“选项”,参考下面截图中红色标注的方框。

在新弹出的选项对话框中,找到“文本编辑器”,点击它前面的三角符号,以及下面截图1中用红色标注的位置,就会出现截图2。
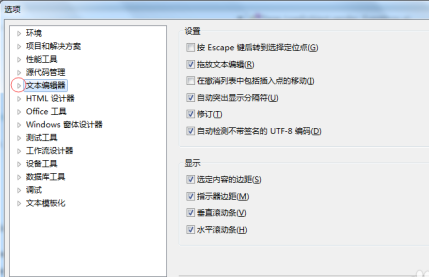
如果您平时使用C#语言,请点击“C#”前的三角符号,如下图截图1中红色位置所示,在展开菜单中点击“通用”,打开截图2的界面。请勾选“行号”前的方框,根据截图2中红色标注的方框进行配置。
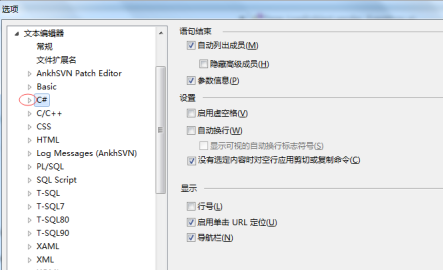
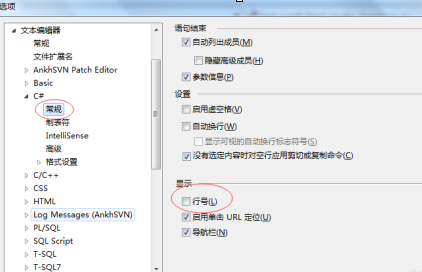
如果是C/C语言编程,请点击“C/C”前的三角符号,在弹出菜单中点击“通用”,如下图截图所示。根据标有红色的方框进行配置,并在“行号”前打勾。

其他语言的设置方法基本和上面一样,可以自己配置。单击确定退出选项对话框。
这时候你会发现代码编辑页面的左侧有行号,如下图截图所示,方便你定位到哪一行。

如果要取消行号的显示,按照上面的步骤在弹出的“选项”对话框中找到“文本编辑器”,在相应的语言“通用”中,去掉“行号”前的勾号即可。
以上是微软Visual Studio中设置行号显示的操作方法,更多精彩教程尽在本站。
Microsoft,以上就是本文为您收集整理的Microsoft最新内容,希望能帮到您!更多相关内容欢迎关注。
