怎么用ps修改图片上的文字, 最近有很多朋友向边肖咨询如何用ps修改图片上的文字。接下来我们就来学习一下如何用ps修改图片上的文字,希望对大家有所帮助。
怎么用ps修改图片上的文字?Ps修改图片文字的方法
1.在电脑上打开ps软件后,点击软件顶部菜单栏中的“文件”菜单,在弹出的选项中点击“打开”,将目标图像导入软件中(如图)。
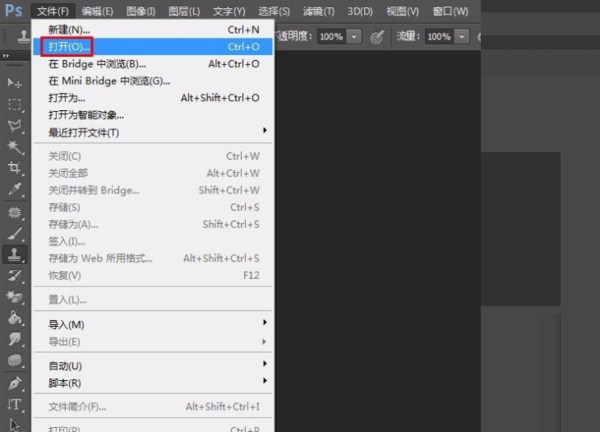
2.打开需要修改文字的图片后,需要擦除目标文字。此时在左侧工具列表中选择“仿图章工具”(如图)。
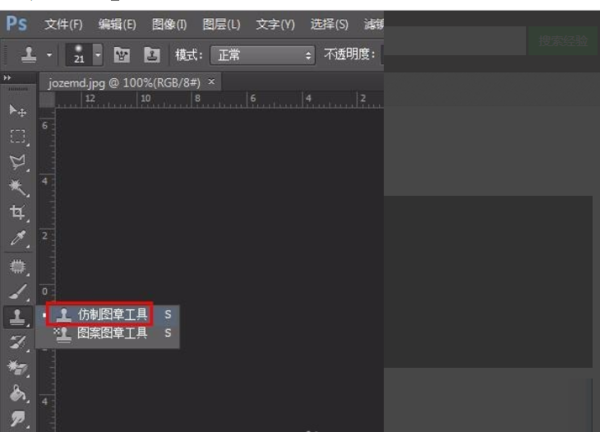
3.选择仿图章工具后,在图片文字附近按住Alt键进行采样,然后用鼠标点击要擦除的文字进行覆盖(如图)。
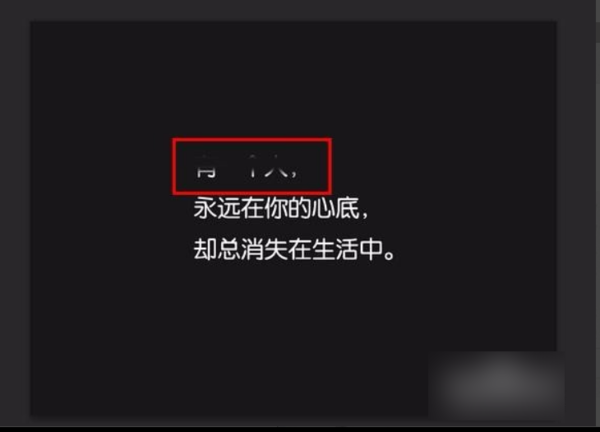
4.处理后的效果,原来的文字内容已经看不到了(如图)。
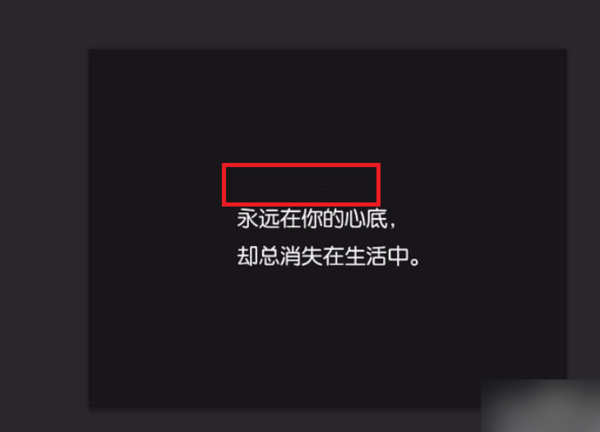
5.再次点击文字工具T,根据要修改的文字排列选择横排文字工具(如图)。

6.输入文字,然后调整添加文字的字体和大小,最好和原文一样,这样可以让整张图片的所有文字协调一致(如图)。
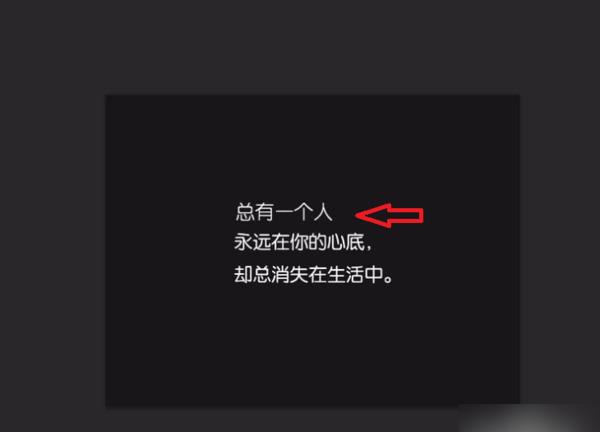
以上是如何用ps修改图片上文字的全部内容,更多精彩教程尽在本站。
怎么用ps修改图片上的文字,以上就是本文为您收集整理的怎么用ps修改图片上的文字最新内容,希望能帮到您!更多相关内容欢迎关注。
