obs怎么使用, 最近有很多朋友咨询如何使用小编obs。接下来我们就来学习obs使用方法的所有内容,希望对大家有所帮助。
obs怎么用?Obs使用教程
1.打开OBS,点击右下角的设置按钮(如图)。
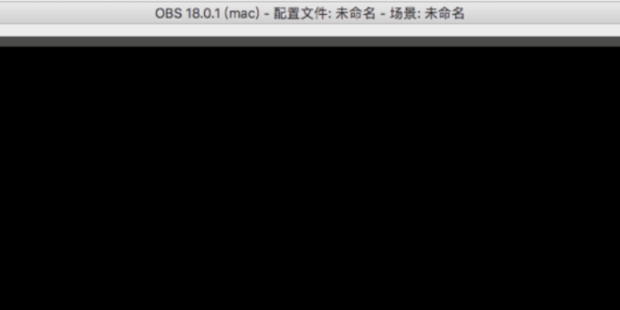
2.在“常规”列的“语言”中,选择您的首选语言,其他选项无需更改(如图所示)。
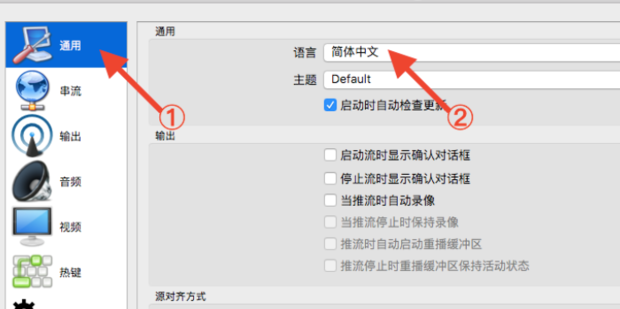
3.在“流媒体”一栏的“流媒体类型”中,选择“自定义流媒体服务器”,将新生大学发给你的直播地址复制到下面的“网址”一栏中(如图)。
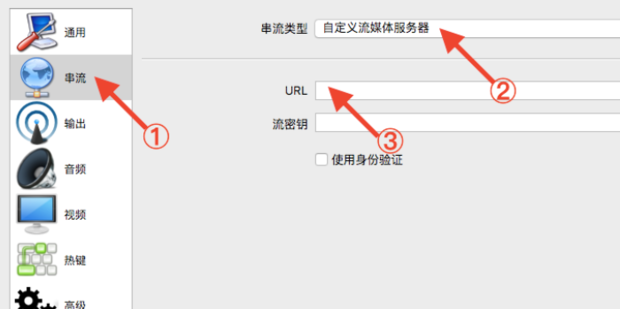
4.在“输出”的“视频格式”一栏中,选择“mkv”格式,或者点击“视频路径”右侧的“预览”,根据自己的喜好选择直播视频的存储路径(如图)。

5.如何将直播设定为教学场景?在OBS主界面,找到左下角的“场景”,点击符号" "(如图)。
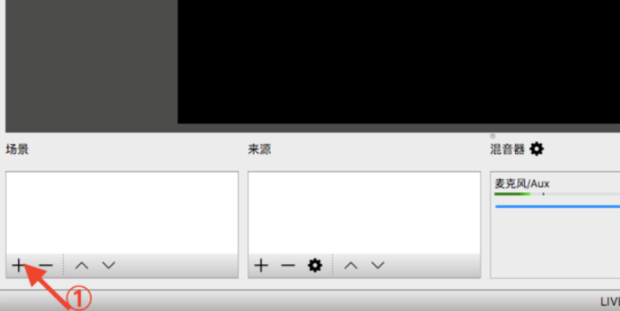
6.输入你直播的场景,比如“上课”,然后点击“确定”(如图)。
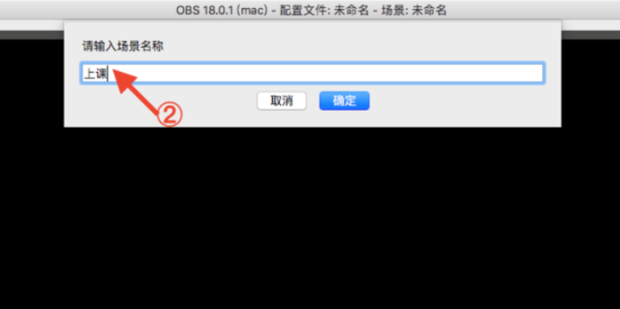
7.直播怎么加PPT?点击“源”下的“”,选择“窗口捕获”。注意:使用OBS软件进行直播前,请打开课程的PPT进行上课。打开后不要最小化到Dock。
否则在后续添加过程中不会显示(如图)。
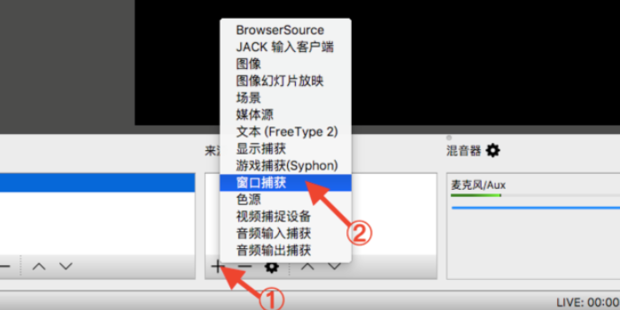
8.把它改成一个合适的名字,比如“课件”(如图)。
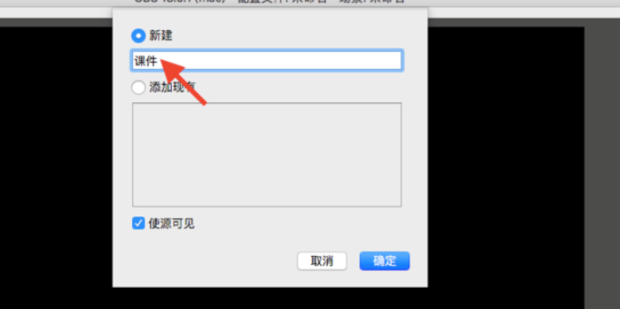
9.然后在窗口中选择已经提前打开的课程PPT(如图)。
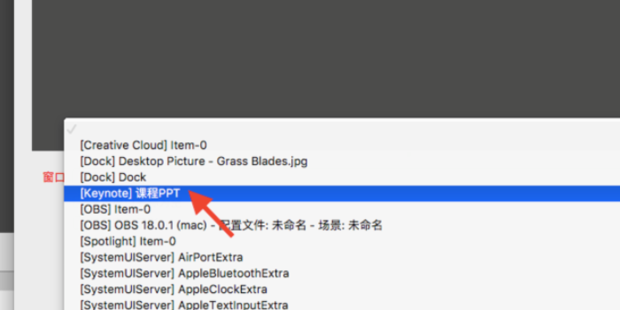
10.至此,老师在教学过程中需要展示的PPT已经成功添加到了直播页面中。在预览讲座PPT的演示效果时,也可以拖动红边,拉到想要的大小和位置(如图)。
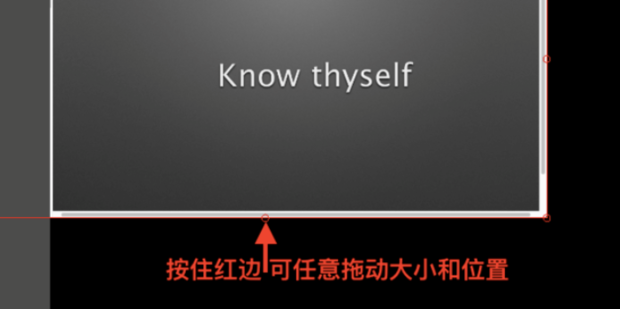
11.如何在直播中添加前置摄像头呢?点击“来源”下的“+”,选择“视频捕捉设备”(如图所示)。
010-350006
12.重复之前的步骤,更改名称,例如“本人”(如图所示)。
010-350007
13.然后,点击“设备”,选中“Facetime HD Camera”,此时已启用摄像头(如图所示)。
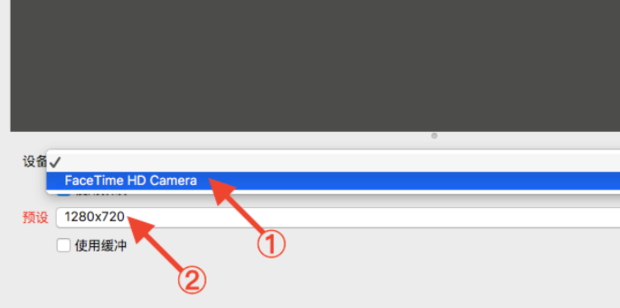
14.上述设置完毕以后,在课程准备开始时,点击右下角的“开始串流”与“开始录制”(如图所示)。
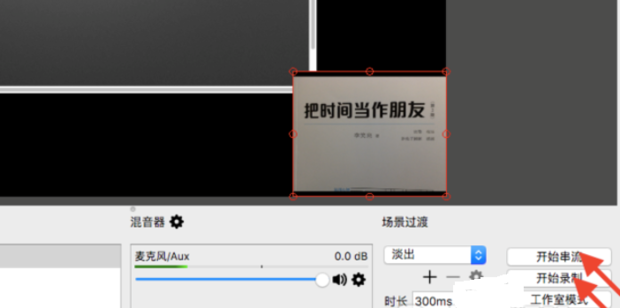
上面就是小编为大家带来的obs怎么使用的全部内容,更多精彩教程尽在本站。
obs怎么使用,以上就是本文为您收集整理的obs怎么使用最新内容,希望能帮到您!更多相关内容欢迎关注。
