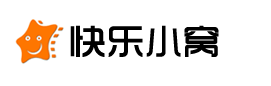Win8如何设置在新选项卡中打开窗口,Windows 8是微软公司推出的一款操作系统,相较于以往的版本,拥有更加先进的功能和用户界面。在Win8中,我们可以设置在新选项卡中打开窗口,提高我们的工作效率和使用体验。本文将详细介绍如何进行设置。
Win8如何设置在新选项卡中打开窗口
步骤一:打开“文件夹选项”
首先,我们需要打开“文件夹选项”窗口。可以通过以下方式打开:
1、在电脑桌面上,双击“计算机”图标;
2、点击窗口左上角的“文件”选项,选择“打开新选项卡”;
3、点击窗口左上角的“文件”选项,选择“选项”;
4、按下键盘上的“Win + X”组合键,选择“控制面板”,然后再选择“文件夹选项”。
步骤二:在“常规”选项卡中设置
在“文件夹选项”窗口中,点击“常规”选项卡,可以看到“打开文件夹时”下拉菜单,里面有两个选项:“此电脑”和“快速访问”。默认情况下,Windows 8打开窗口的方式是在“快速访问”选项卡中打开。但我们想要设置在新选项卡中打开窗口,所以需要进行以下操作:
1、点击“此电脑”选项,然后点击“应用”按钮,再点击“确定”按钮;
2、关闭“文件夹选项”窗口。
步骤三:重启资源管理器
完成以上设置后,我们需要重新启动资源管理器,才能使设置生效。可以通过以下方法重新启动:
3、按下键盘上的“Ctrl + Shift + Esc”组合键,打开任务管理器;
4、在“进程”选项卡中,找到并右击“Windows资源管理器”,选择“重新启动”;
5、关闭任务管理器。
完成以上步骤后,我们就成功将Win8的窗口打开方式设置为在新选项卡中打开了。
注意事项:
1. 以上设置对于所有文件夹都生效,包括“计算机”、“文档”、“下载”等等。
Win8如何设置在新选项卡中打开窗口,2. 如果想要将窗口打开方式改回到默认设置,可以重新打开“文件夹选项”窗口,将“打开文件夹时”下拉菜单设置为“快速访问”,然后重新启动资源管理器即可。