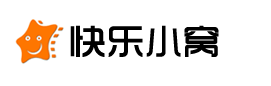手机WPS office表格中怎么输入身份证号 手机WPS office表格中输入身份证号方法,在日常生活中,我们经常需要在手机WPS office表格中输入身份证号码。身份证号是个人身份重要信息的一部分,正确输入身份证号码在填写表格、办理手续等场景中都非常重要。那么,我们应该如何在手机WPS office表格中输入身份证号码呢?本文将详细介绍手机WPS office表格中输入身份证号码的方法,并给出实用的示例,帮助读者更好地掌握技巧。
手机WPS office表格中怎么输入身份证号 手机WPS office表格中输入身份证号方法
方法一:手动输入
最直接的方法是手动逐位输入身份证号码。在WPS office表格的相应单元格中,使用键盘依次输入身份证号的18位数字。输入完毕后,确认无误,即可在表格中展示正确的身份证号码。
方法二:使用函数
WPS office表格提供了一系列的函数,可以帮助我们更快速地输入身份证号码。使用函数的好处是不用手动逐位输入,减少了出错的可能性。
常用的函数有:
1、CONCATENATE函数:将多个文本字符串连接成一个字符串。在身份证号码输入的单元格中,可以使用CONCATENATE函数连接身份证号的每一位数字。
2、LEFT函数和RIGHT函数:分别返回文本字符串的左边和右边的字符。可以使用这两个函数获取身份证号码的每一位数字。
3、MID函数:返回文本字符串的指定部分字符。通过MID函数可以提取身份证号码中间的部分。
4、LEN函数:返回文本字符串的长度。可以使用LEN函数来验证身份证号码是否满足18位。
实例演示
假设我们要在A1单元格中输入身份证号码。可以使用以下公式:
=CONCATENATE(LEFT(B1,1),LEFT(B2,1),LEFT(B3,1),...MID(B4,1,12),RIGHT(B5,1))
其中,B1到B18单元格中分别输入身份证号码的每一位数字。使用以上公式,最终A1单元格中将正确显示身份证号码。
小结
手机WPS office表格中怎么输入身份证号 手机WPS office表格中输入身份证号方法,通过本文的介绍,我们了解到了在手机WPS office表格中输入身份证号码的方法。无论是手动输入还是使用函数,都可以快速准确地输入身份证号码。希望读者能够掌握这些技巧,提高办公效率。