ps修复画笔工具怎么用, 现在很多朋友都会用ps,但是很多伙伴还是不知道怎么用ps修图刷工具。今天,边肖将详细介绍如何使用ps修复笔刷工具的所有教程,希望对你有所帮助。
ps修图刷工具怎么用?Ps修复笔刷工具使用教程
第一步:先在电脑上打开PS软件,然后在PS中打开要处理的图片(如图)。

第二步:在侧边工具栏找到修复笔刷工具,可以在上面的设置中调整笔刷大小(如图)。
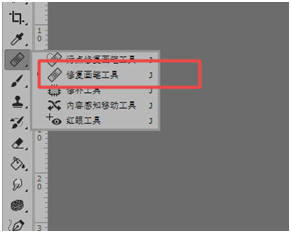
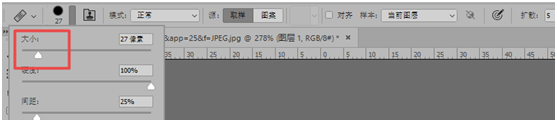
第三步:按住Alt键,点击光滑皮肤将其选中(如图)。

第四步:将光标移动到黑点,再次点击(如图)。
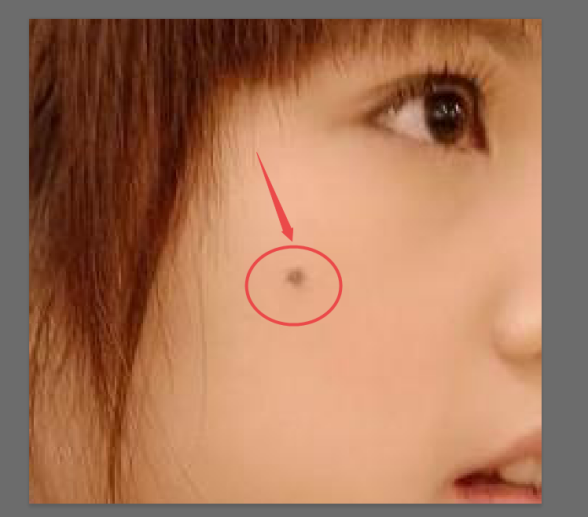
第五步:现在黑点已经被原来Alt键选中的区域覆盖了(如图)。

以上就是边肖带来的如何使用ps修复笔刷工具的全部内容,更多精彩教程尽在本站。
ps修复画笔工具怎么用,以上就是本文为您收集整理的ps修复画笔工具怎么用最新内容,希望能帮到您!更多相关内容欢迎关注。
