CorelDraw2019怎么制作矢量立体字, 你和边肖一样不熟悉CorelDraw2019吗?今天为我们带来的文章讲述了CorelDraw2019是如何制作矢量三维人物的。下面我们来看看。
CorelDraw2019如何制作矢量立方字符?CorelDraw2019矢量立方字符的制作方法
启动并创建一个新的CDR文档,单击左侧的Text,并在画板中输入您想要创建的文本。
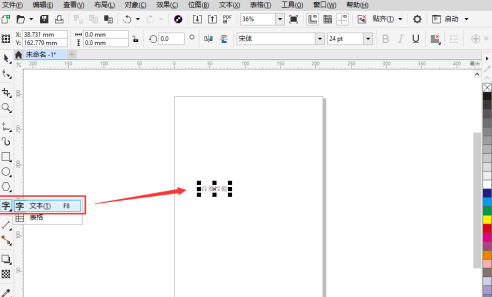
您可以在顶部的属性栏中设置文本的字体和大小。
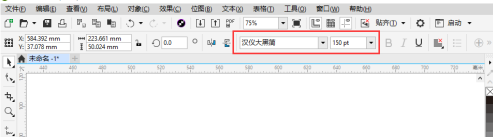
单击右侧的[颜色(如红色)]将文本更改为[红色]。
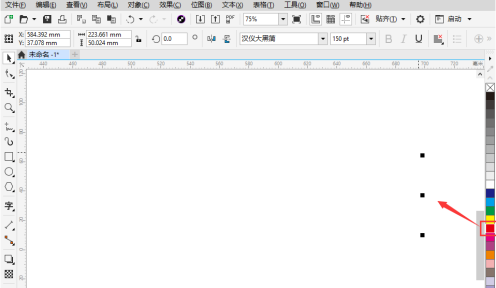
然后点击左侧工具栏中的【立体声】工具。

单击【立体】工具,然后用鼠标从文字底部向上画出物理字的操纵感,调整到合适的位置后再单击鼠标左键。
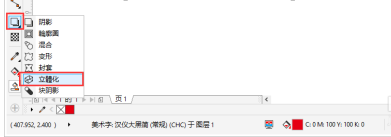
点开之后可以看到字体变得立体了,但是看起来很模糊,因为字体的背面和正面都是红色的。
我们可以在顶部属性栏中调整立体效果的角度。
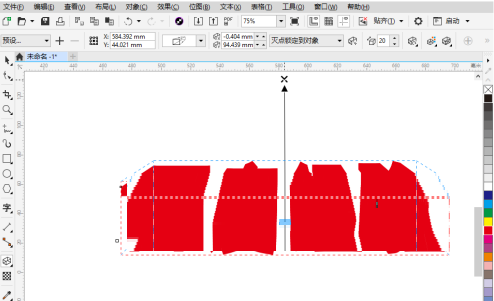
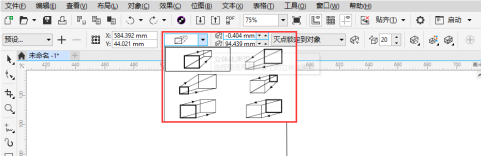
如果要更改立体效果的颜色,请单击属性栏中的[颜色],选择[立体效果颜色],并设置深色,以便可以看到立体效果。
当然,如果你想【旋转立体字】,可以通过字上的一个【虚线圆】来调整。
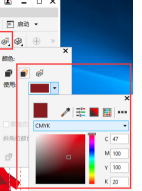
以上是CorelDraw2019中矢量立体人物的制作方法,更多精彩教程在本站。
CorelDraw2019怎么制作矢量立体字,以上就是本文为您收集整理的CorelDraw2019怎么制作矢量立体字最新内容,希望能帮到您!更多相关内容欢迎关注。
